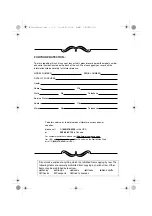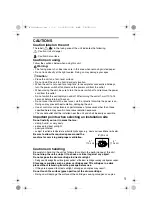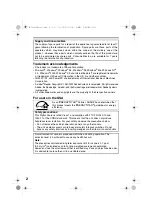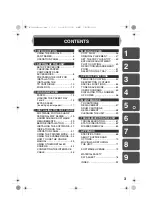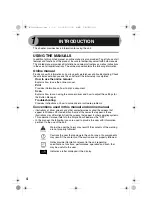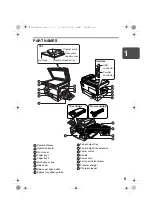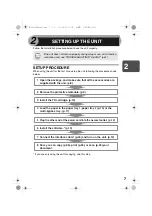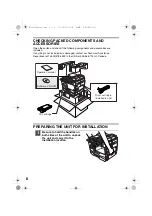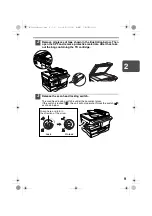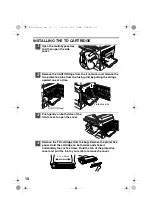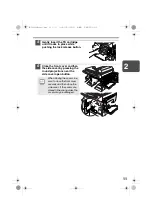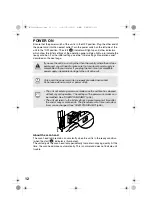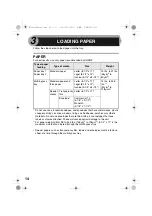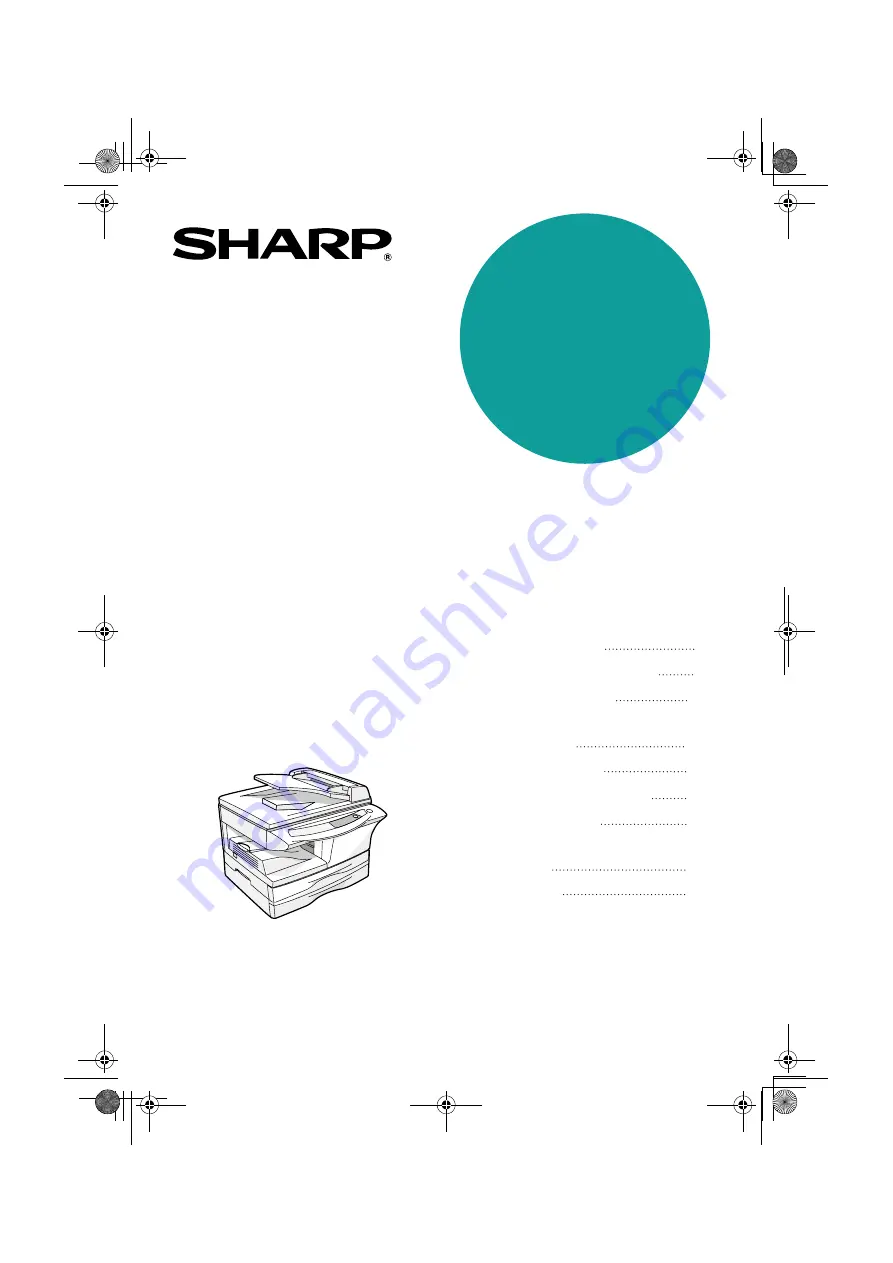
DIGITAL LASER COPIER
DIGITAL MULTIFUNCTIONAL
SYSTEM
OPERATION MANUAL
Page
INTRODUCTION
SETTING UP THE UNIT
LOADING PAPER
MAKING COPIES
SPECIAL FUNCTIONS
MAINTENANCE
TROUBLESHOOTING
THE UNIT
4
7
14
46
52
57
61
68
INSTALLING THE
SOFTWARE
19
APPENDIX
AL-1642CS
MODEL
AL-1642CS
ED IN CHINA
KS1
INSE1477QSZZ
005D
AL-1642CS_Manual.book 1
ページ
2005年3月3日 木曜日 午後5時34分