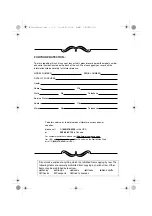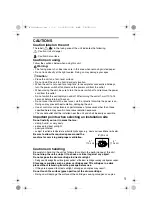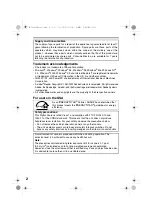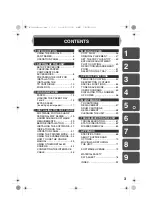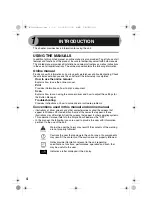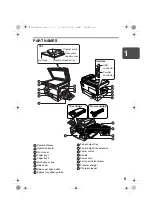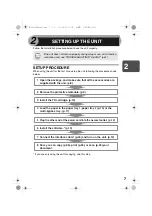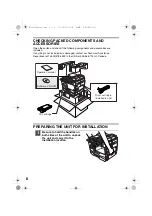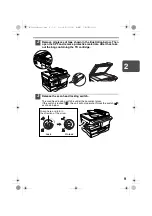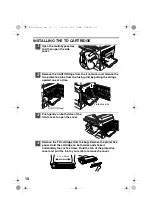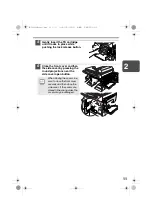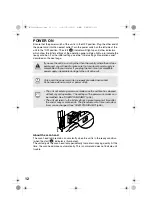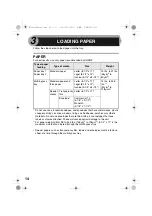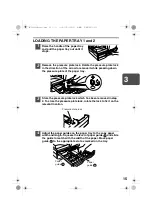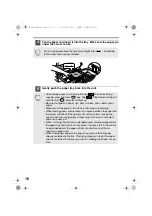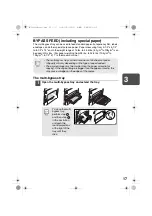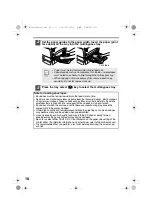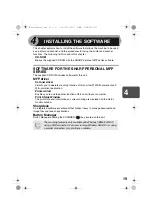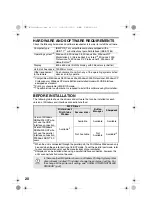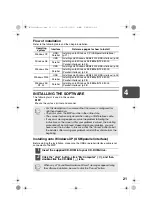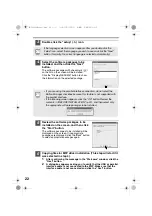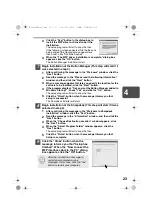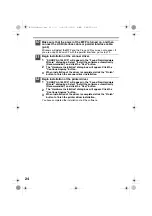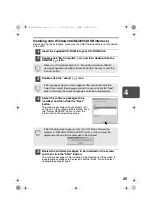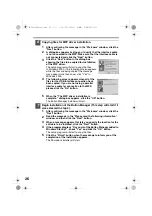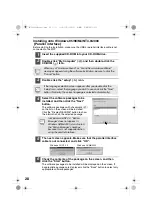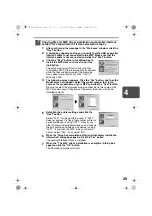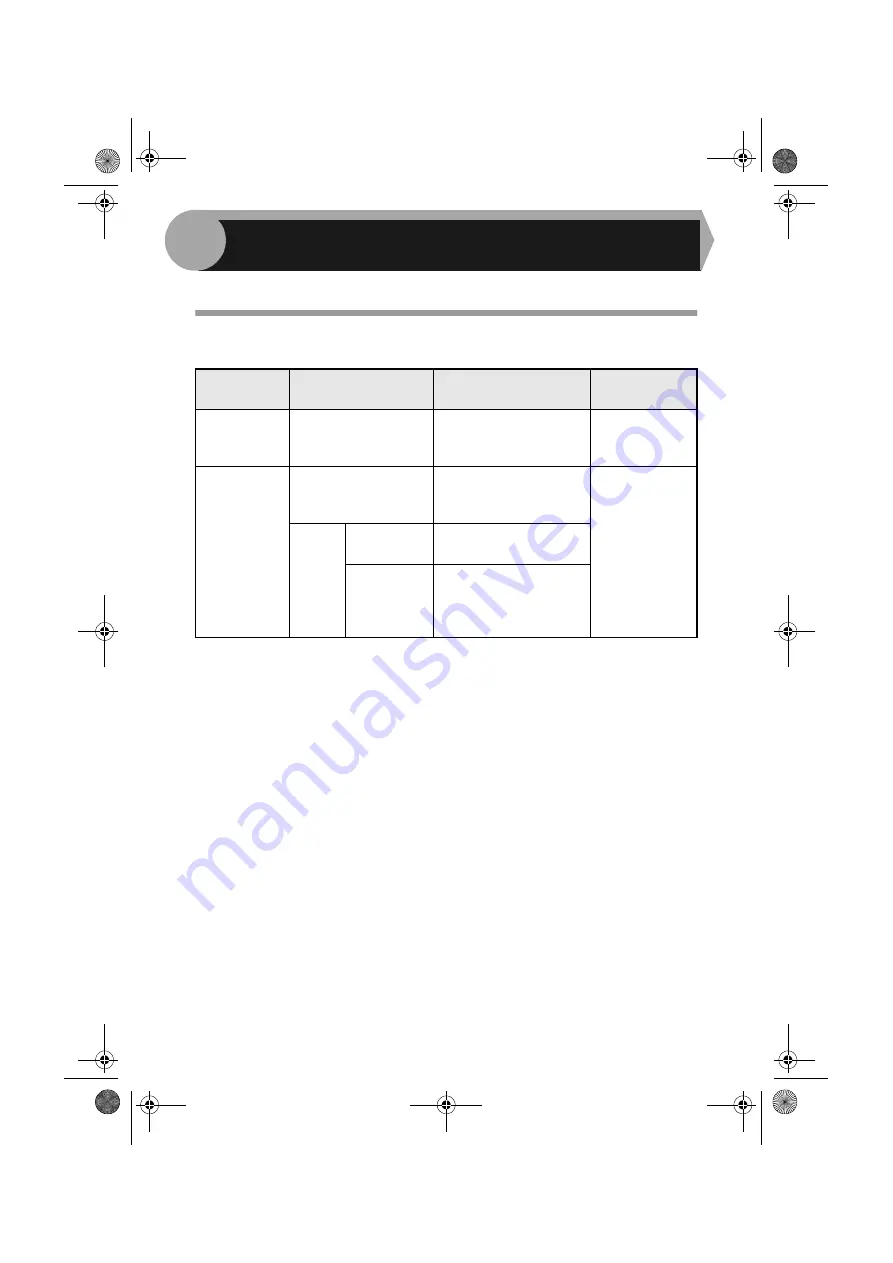
14
Follow the steps below to load paper into the tray.
PAPER
For best results, use only paper recommended by SHARP.
* Do not use non-standard envelopes, and envelopes that have metal clasps, plastic
snappers, string closures, windows, linings, self-adhesive, patches or synthetic
materials. Do not use envelopes that are filled with air or envelopes that have
labels or stamps attached. These will cause physical damage to the unit.
** For paper weighing from 28 to 34.5 lbs. (105
g
/m
2
to 128
g
/m
2
), 8-1/2" x 11" is the
maximum size that can be fed through the multi-bypass tray.
• Special papers such as transparency film, labels and envelopes must be fed one
sheet at a time through the multi-bypass tray.
Type of paper
feeding
Type of media
Size
Weight
Paper tray 1
Paper tray 2
Standard paper
Letter (8-1/2" x 11")
Legal (8-1/2" x 14")
Invoice (5-1/2" x 8-1/2")
15 lbs. to 21 lbs.
(56
g
/m
2
to
80
g
/m
2
)
Multi-bypass
tray
Standard paper and
thick paper
Letter (8-1/2" x 11")
Legal (8-1/2" x 14")
Invoice (5-1/2" x 8-1/2")
14 lbs. to 34.5
lbs.**
(52
g
/m
2
to
128
g
/m
2
)
Special
media
Transparency
film
Letter (8-1/2" x 11")
Envelope*
Commercial 10
(4-1/8" x 9-1/2")
Monarch
(3-7/8" x 7-1/2")
3
LOADING PAPER
AL-1642CS_Manual.book 14
ページ
2005年3月3日 木曜日 午後5時34分