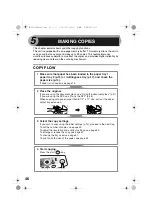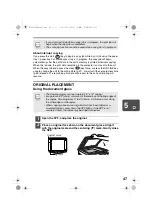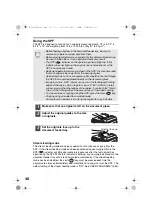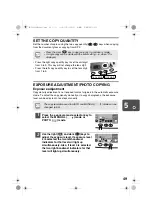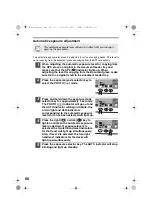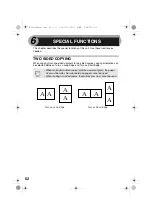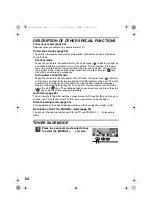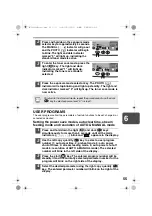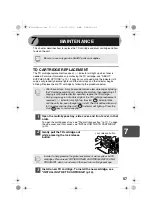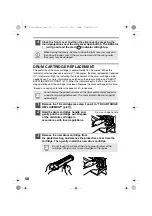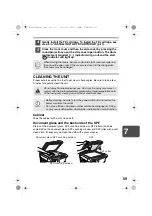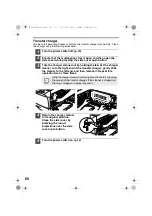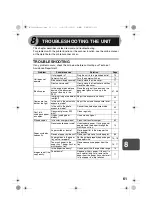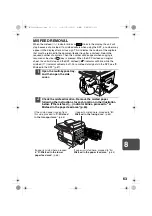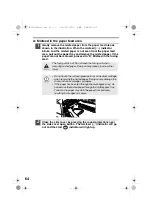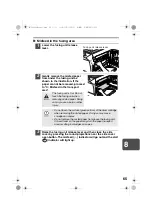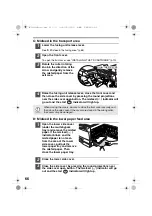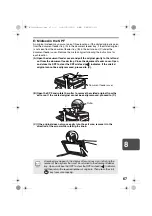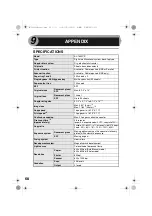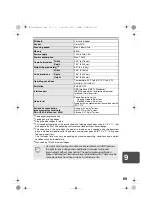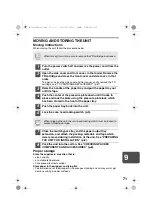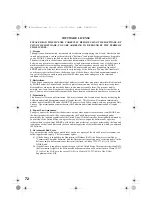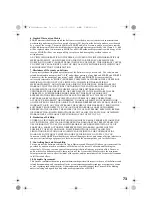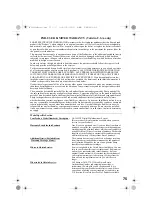60
Transfer charger
If copies start becoming streaky or blotchy, the transfer charger may be dirty. Clean
the charger using the following procedure.
1
Turn the power switch off. (p.13)
2
Ensure that the multi-bypass tray is open and then open the
side cover while pressing the side cover open button.
3
Take the charger cleaner out by holding the tab. Set the charger
cleaner onto the right end of the transfer charger, gently slide
the cleaner to the left end, and then remove it. Repeat this
operation two or three times.
4
Return the charger cleaner
to its original position.
Close the side cover by
pressing the round
projections near the side
cover open button.
5
Turn the power switch on. (p.12)
Slide the charger cleaner from the right end to the left end along
the groove of the transfer charger. If the cleaner is stopped on
the way, smudges on copies may occur.
AL-1642CS_Manual.book 60
ページ
2005年3月3日 木曜日 午後5時34分