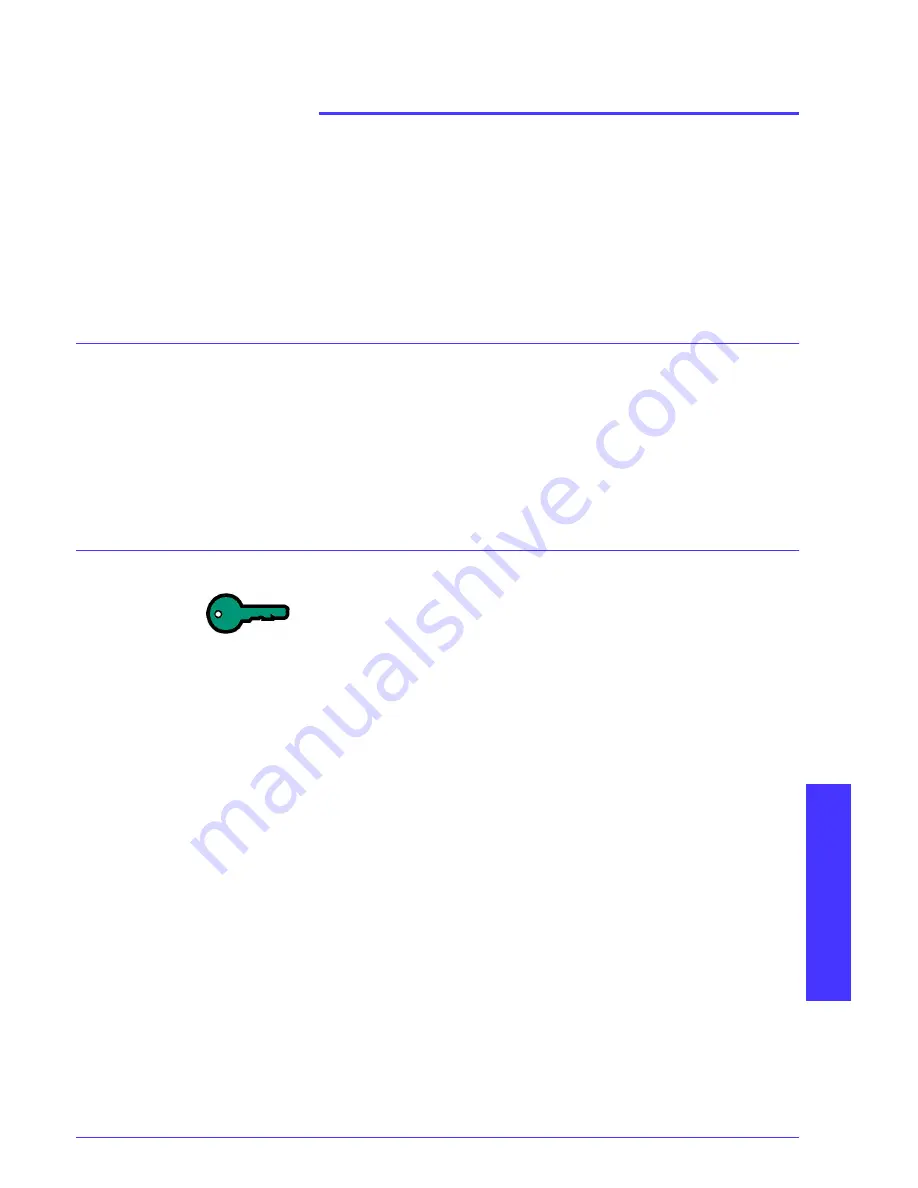
D
O C U
C
O L O R
2060/2045 S
Y S T E M
A
D M I N I S T R A T I O N
G
U I D E
TO
O
L
S
M
O
D
E
1–1
1. Tools Mode
KEY POINT:
Some features or options described in this chapter may not
display or be selectable depending on the configuration of your machine.
Overview
The Tools Mode enables you to establish the default settings for your DocuColor
2060/2045 digital press with scanner to fit your individual requirements. You can
change the settings for a variety of features, such as the initial screen to display
when the press is powered on, the language to display on the Touch Screen,
special paper sizes that can be used in certain Paper Trays, timers, audio tone
controls, default settings for scanner features, image quality settings, and more.
Entering and Exiting Tools Mode
KEY POINT:
• If you attempt to access the Tools Mode while a job is printing, access to the
screens will be delayed until the job completes printing.
• Jobs will queue, but will not print while the Tools Mode is active.
• You cannot access the Tools Mode if the 2060/2045 is in a Fault condition.
• You cannot access the Tools Mode if the Pause key on the Control Panel has
been pressed to halt a job. When the job that was stopped has been
completed, Tools Mode may be accessed.
















