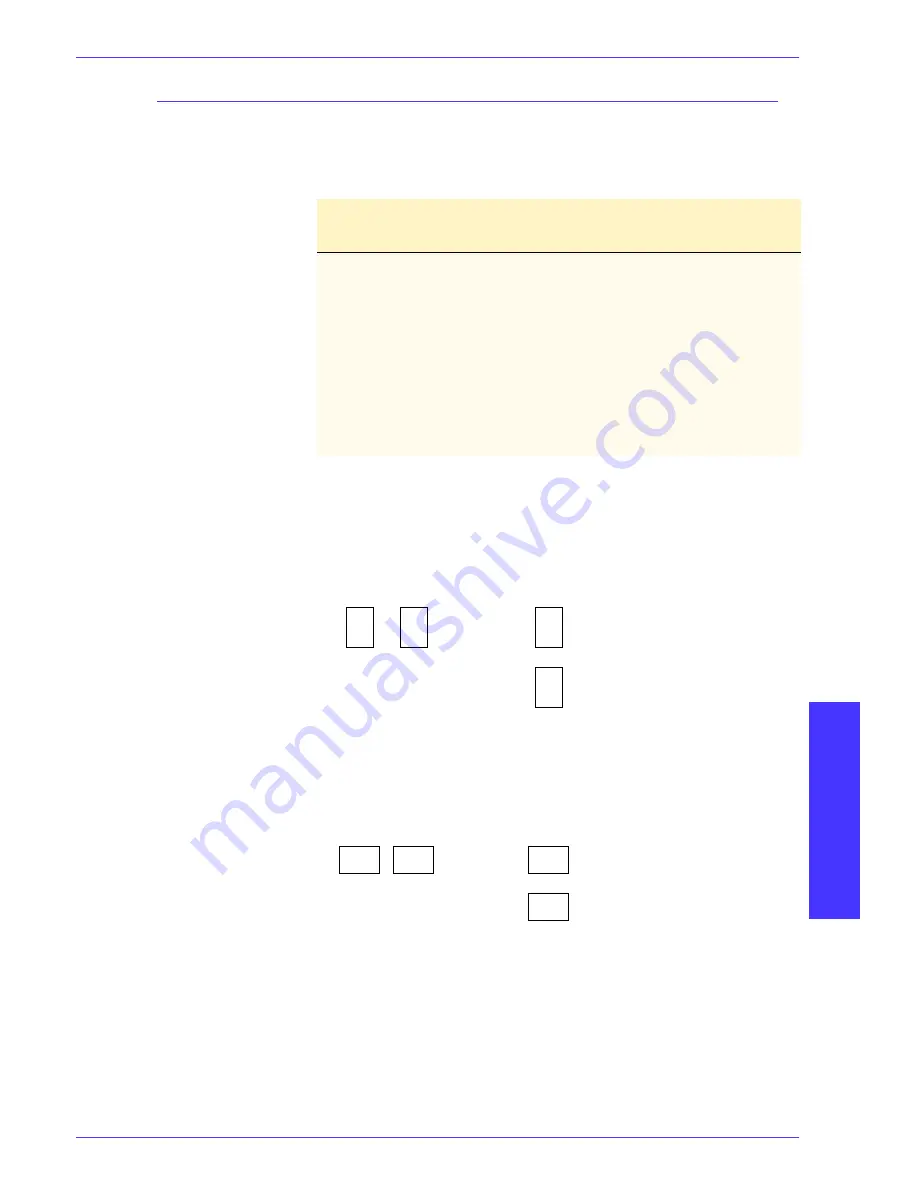
T
O O L S
M
O D E
D
O C U
C
O L O R
2060/2045 S
Y S T E M
A
D M I N I S T R A T I O N
G
U I D E
TO
O
L
S
M
O
D
E
1–91
2 Sided Output
The 2 Sided Output feature allows you to set the default for the 2 Sided output
options on the
Added Features
screen for scan to print jobs. The selections
available are described in the following table.
If you select one of the three duplex options, you are asked to define the settings
for the orientation of the original scanned images and/or output.
• Portrait
Head to Head Head to Toe
• Landscape
Head to Head Head to Toe
Default
Selection
Result
1 to 1 Sided
All single-sided scanned originals will print as single-
sided prints
1 to 2 Sided
All single-sided scanned originals will print as duplex
prints
2 to 1 Sided
All double-sided scanned originals will print as single-
sided prints
2 to 2 Sided
All double-sided scanned originals will print as duplex
A
A
A
A
Side 1
Side 2
Side 1 Side 2
A
A
A
A
Side 1
Side 2
Side 1 Side 2
Side 2






























