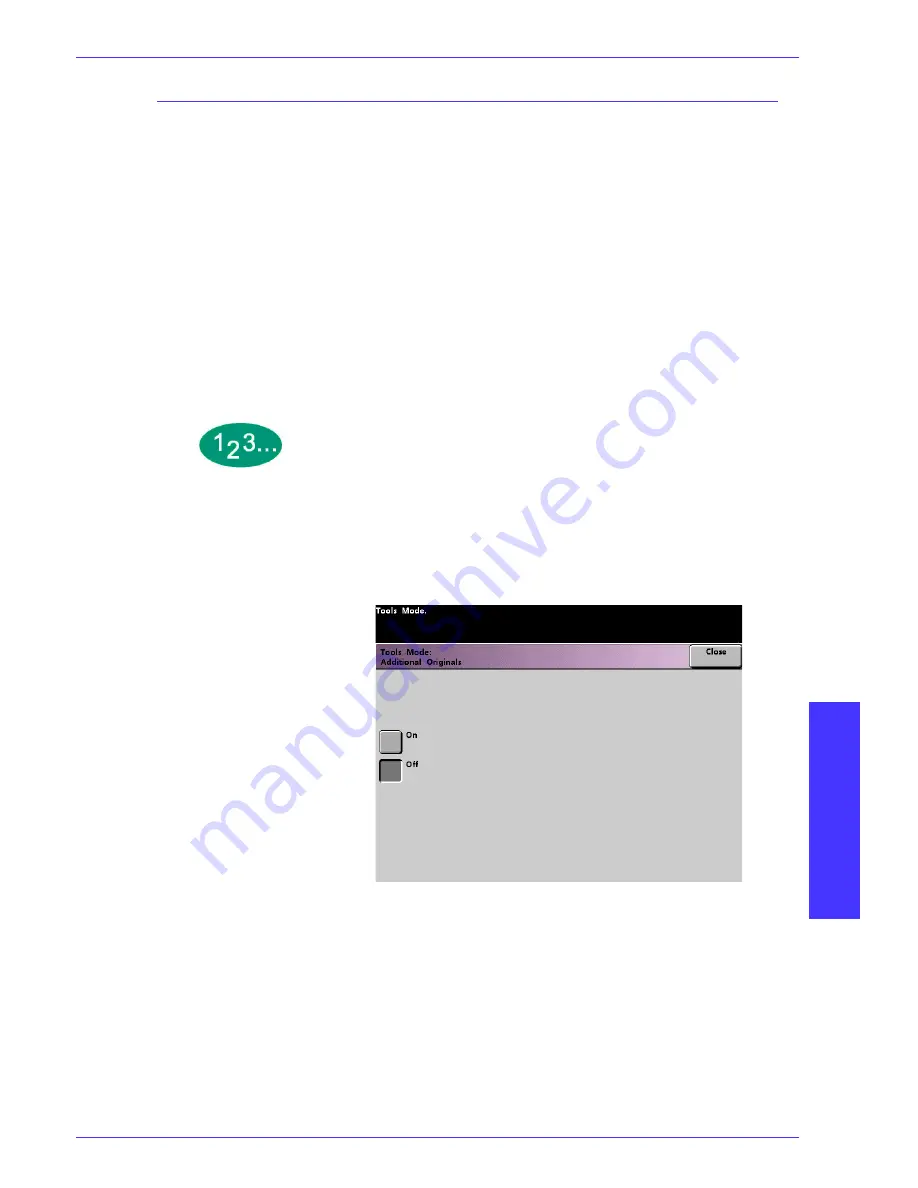
T
O O L S
M
O D E
D
O C U
C
O L O R
2060/2045 S
Y S T E M
A
D M I N I S T R A T I O N
G
U I D E
TO
O
L
S
M
O
D
E
1–57
Additional Originals
Use the Additional Originals feature to scan, into one job, documents that have
different programming requirements, or documents that must be scanned from
different input areas. The original documents may be scanned using the Platen
Glass, the DADF, or a combination of both.
The following are examples of jobs that require the use of Additional Originals:
• The job contains too many pages to be placed on the document handler at
one time.
• The job contains documents that must be programmed separately for any of
the following reasons:
– The input documents are of different sizes, types, or color settings.
– The output requires different size, type, or color stocks.
– There are image quality requirements on some pages.
1
Touch the
Additional Originals
button on the
Machine Defaults 2
screen. The
Additional Originals
screen appears.
Figure 47. Additional Originals screen
2
Touch the
On
or
Off
button.
3
Touch the
Close
button to return to the
Machine Defaults 2
screen.
















































