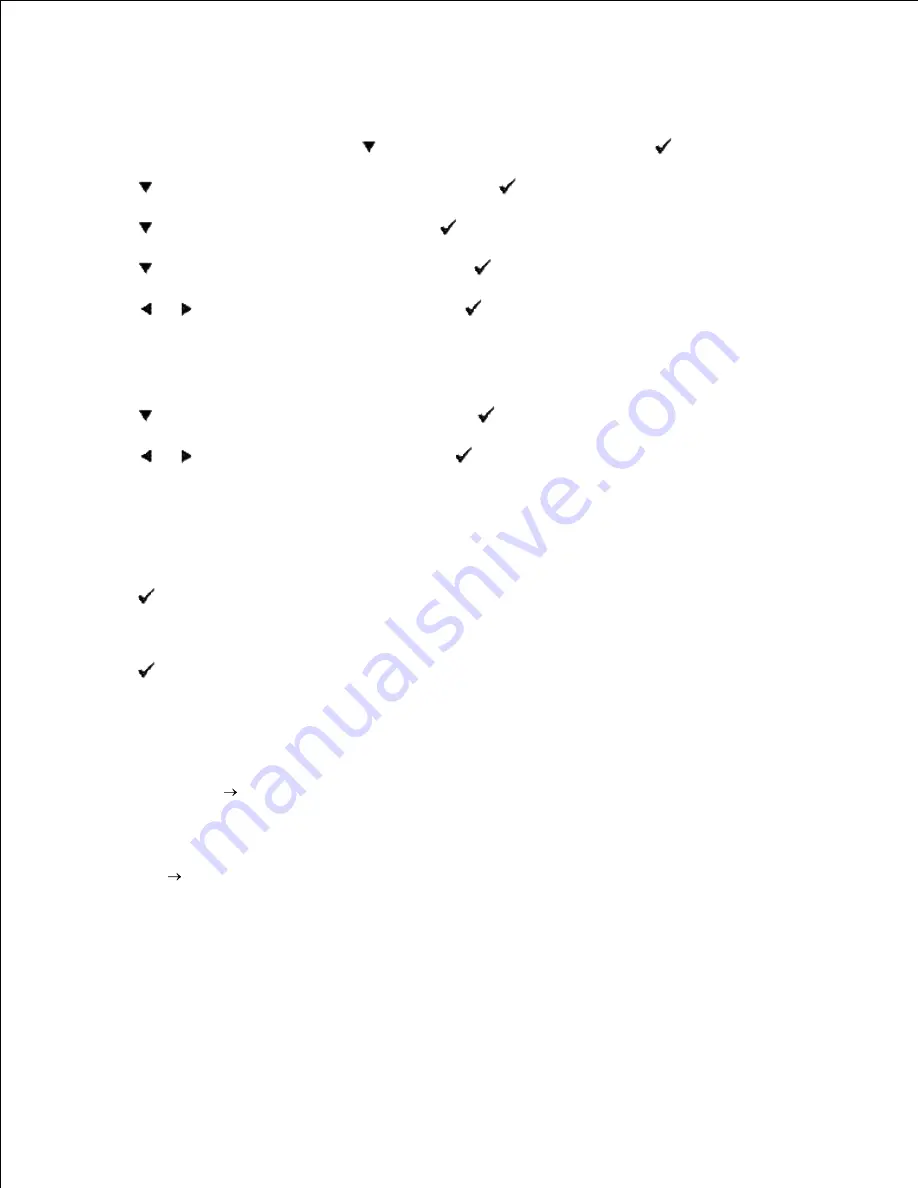
27.
28.
Setup printing Letter Plain from Tray1
On the printer operator menu, press
until
>SETUP
appears, and then press
.
1.
Press
until
>Tray Settings
appears, and then press
.
2.
Press
until
>Tray 1
appears, and then press
.
3.
Press
until
>Paper Type
appears, and then press
.
4.
Press
or
until
Plain
appears, and then press
.
5.
Now we have the Tray1 Type set to Plain.
6.
Press
Back
to return to the previous menu.
7.
Press
until
>Paper Size
appears, and then press
.
8.
Press
or
until
Auto
appears, and then press
.
9.
Now we have the Tray1 Size set to Letter.
10.
Now insert the Letter-sized stack of paper into the Tray 1.
11.
On the screen
Tray 1/Letter
will appear.
12.
Press
to save this setting.
13.
Now on the screen
Tray 1/Plain
will appear.
14.
Press
to save this setting.
15.
We now have all the hardware settings on the multifunction printer correct.
16.
Now, all software settings screen shots are from WORD, this was done in Word 2003. However if in any
application, you go
File
and then click the
Properties
button, you will get this same driver properties
window.
Open up Word and create a new document.
17.
Go to
File
.
18.
Select the
Dell MFP Laser 3115cn
from the printers list.
19.
Click the
Preferences
button.
20.
This brings up Printing Preferences.
21.
Click the
Paper/Output
tab.
22.
23.
24.
Summary of Contents for 3115CN
Page 88: ......
Page 98: ......
Page 190: ......
Page 269: ...5 Press until Disable appears and then press 6 ...
Page 309: ......
Page 391: ...Remove the jammed paper and close the transfer belt unit 4 Close the front cover 5 ...
Page 465: ...Lower the chute gate to its horizontal position 4 Close the front cover 5 ...
Page 490: ...Lower the chute gate to its horizontal position 4 Close the front cover 5 ...
Page 511: ...Close the transfer belt unit by pulling it down 5 Close the front cover 6 ...
Page 518: ...Close the control board cover and turn the screw clockwise 6 ...






























