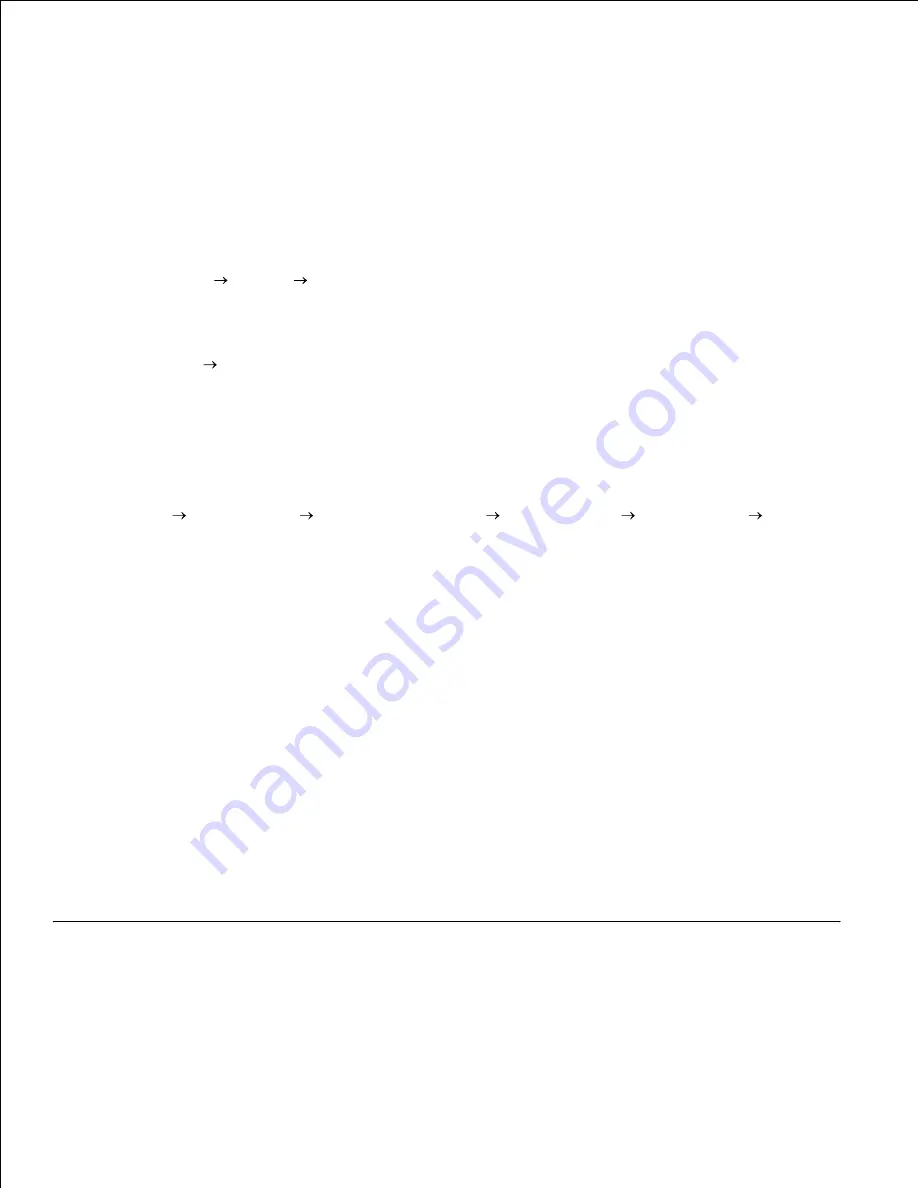
For example:
\\<server host name>\<shared printer name>
The server host name is the name of the server computer that identifies it to the network. The shared
printer name is the name assigned during the server installation process.
4.
Click
Browse for a printer
, and then click
Yes
(For Windows 2000, click
OK
).
If this is a new printer, you may be prompted to install a printer driver. If no system driver is available,
then you will need to provide a path to available drivers.
5.
Select whether you want this multifunction printer to be the default printer for the client, click
Next
,
and then click
Finish
(For Windows 2000, click
Finish
).
6.
Print a test page to verify printer installation:
Click
Start Settings Printers and Faxes (Printers for Windows 2000)
.
a.
Select the multifunction printer you just created.
b.
Click
File
Properties
.
c.
From the
General
tab, click
Print Test Page (Print a Test Page for Windows 2000)
.
When a test page prints successfully, printer installation is complete.
d.
7.
For Windows Vista and Window Server 2008
Click
Start
Control Panel
Hardware and Sound
Printers (Start
Control Panel
Printers
for Windows Server 2008).
1.
Click
Add a printer
to launch the
Add Printer
wizard.
2.
Select
Add a network, wireless or Bluetooth printer
, and then click
Next
. If the printer is listed,
select the printer and click
Next
, or select
The printer that I want isn't listed
and type in the path
of the printer in the
Select a shared printer by name
text box and click
Next
.
3.
For example: \\<server host name>\<shared printer name>
The server host name is the name of the server computer that identifies it to the network. The shared
printer name is the name assigned to the printer during the server installation process.
If this is a new printer, you may be prompted to install a printer driver. If no system driver is available,
then you will need to provide a path to available drivers.
4.
Select whether you want this printer to be the default printer for the client, click
Next
.
5.
If you want to the verify printer driver installation then click
Print a test page
.
6.
Click
Finish
.
7.
Setting Up a Network-connected Printer
You must set up the network protocols on the multifunction printer to use it as your network printer. Setting
Summary of Contents for 3115CN
Page 88: ......
Page 98: ......
Page 190: ......
Page 269: ...5 Press until Disable appears and then press 6 ...
Page 309: ......
Page 391: ...Remove the jammed paper and close the transfer belt unit 4 Close the front cover 5 ...
Page 465: ...Lower the chute gate to its horizontal position 4 Close the front cover 5 ...
Page 490: ...Lower the chute gate to its horizontal position 4 Close the front cover 5 ...
Page 511: ...Close the transfer belt unit by pulling it down 5 Close the front cover 6 ...
Page 518: ...Close the control board cover and turn the screw clockwise 6 ...






























