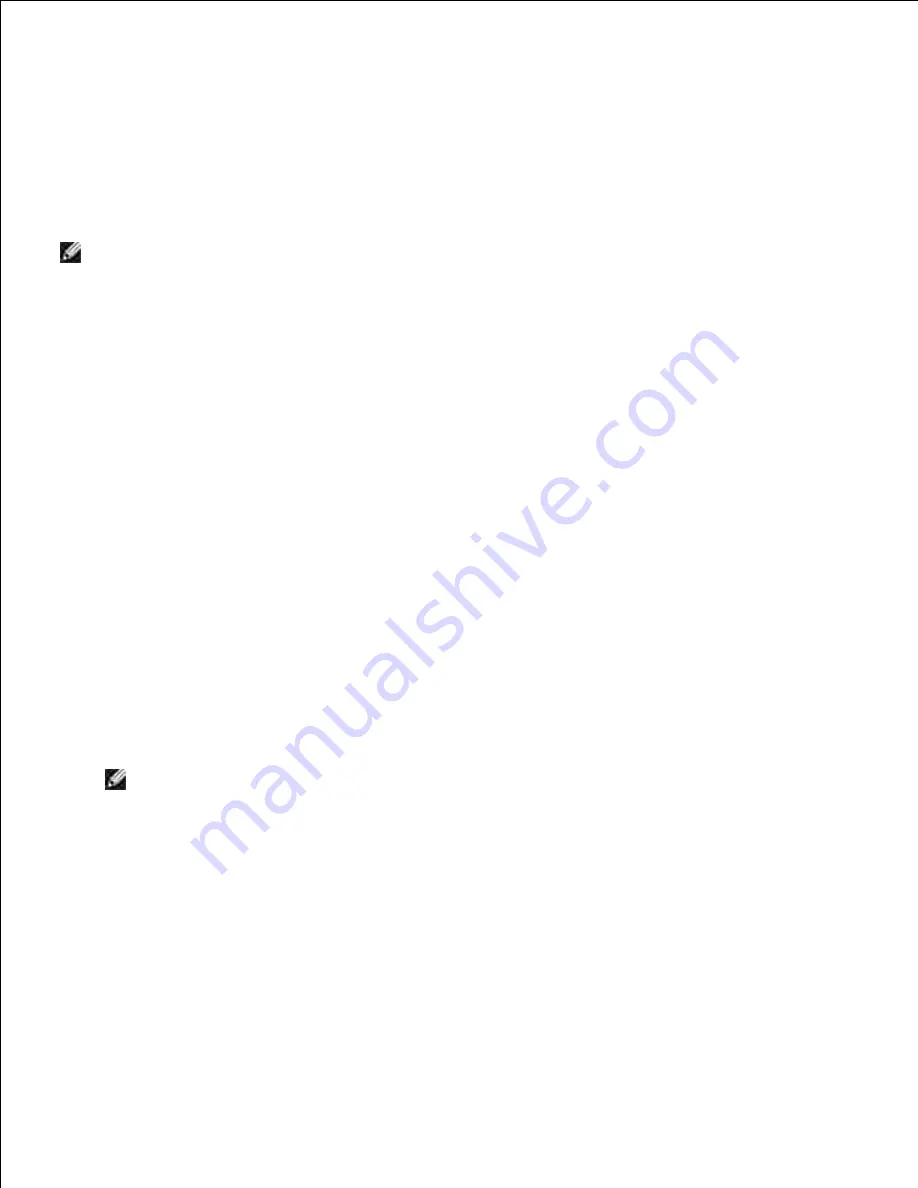
agreement
option button, and then click
Install
.
12.
On the
Congratulations!
screen, click
Finish
to complete the installation. A test page will be printed
with the installed printer by clicking the
Print Test Page
button.
13.
Use the
Dell Printer Configuration Web Tool
to monitor the status of your network printer without
leaving your desk. You can view and/or change the printer configuration settings, monitor toner level, and
when it is time to order replacement consumables, just click the Dell supplies link right from your Web
browser.
NOTE:
The
Dell Printer Configuration Web Tool
is not available when the multifunction printer is
locally attached to a computer or a print server.
Wireless Installation using Dell Printer Configuration Web
Tool
Step 1. Install a multifunction printer to the already-operating wireless
network (When wireless setting is already set to your computer)
For Dynamic Host Configuration Protocol network:
Create wireless setting of your computer following the steps below:
1.
For Windows XP and Windows Server 2003:
Select
Network Connections
from
Control Panel
.
a.
Right-click
Wireless Network Connection
and select
Properties
.
b.
Select the
Wireless Networks
tab.
c.
Ensure that the check box for
Use Windows to configure my wireless network settings
is
checked.
d.
NOTE:
Ensure that you write down the current wireless computer settings in steps d and f so
that you can restore them later.
Click the
Advanced
button.
e.
Select
Computer to Computer (ad hoc) networks only
and close the
Advanced
dialog box.
f.
Click the
Add
button to display
Wireless network
properties
.
g.
In the
Association
tab, enter the following information and click
OK
.
h.
Network name (SSID):
dell_device
Network Authentication:
Open
Data encryption:
Disabled
i.
Summary of Contents for 3115CN
Page 88: ......
Page 98: ......
Page 190: ......
Page 269: ...5 Press until Disable appears and then press 6 ...
Page 309: ......
Page 391: ...Remove the jammed paper and close the transfer belt unit 4 Close the front cover 5 ...
Page 465: ...Lower the chute gate to its horizontal position 4 Close the front cover 5 ...
Page 490: ...Lower the chute gate to its horizontal position 4 Close the front cover 5 ...
Page 511: ...Close the transfer belt unit by pulling it down 5 Close the front cover 6 ...
Page 518: ...Close the control board cover and turn the screw clockwise 6 ...






























