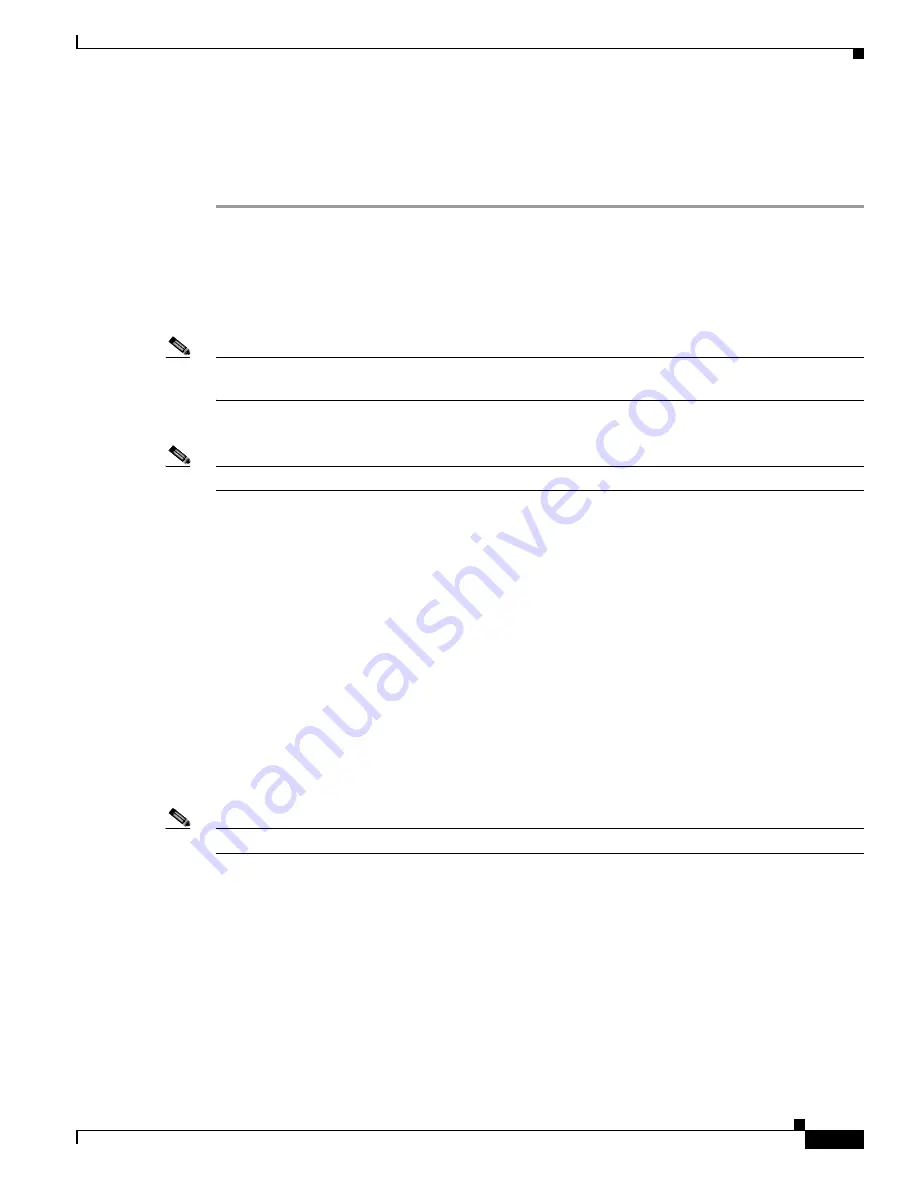
5-9
Cisco TelePresence System Release 1.6 Administration Guide
OL-13676-05
Chapter 5 Troubleshooting the CTS 1000
Managing Hardware Setup
Aligning the Camera
To set the camera alignment using the Cisco TelePresence System Administration interface, follow these
steps:
Step 1
Log in to the Cisco TelePresence System Administration window.
Step 2
Choose Troubleshooting > Hardware Setup.
Step 3
Click the Cameras radio button.
Step 4
Click Start. The display enters loopback mode. In loopback mode, the display shows images from the
camera.
Note
A “flipped” or mirror image for the selected screen(s) is displayed automatically. This simulates the
image that attendees will see to help you make sure that all three cameras are vertically aligned.
Step 5
Click Show Camera Target.
Note
Make sure that the camera target is still secured to the table.
Step 6
Loosen the thumbscrew on the camera and twist the zoom ring on the lens until the curved lines on the
left and right are just touching the left and right borders of the screen. Tighten the thumbscrew when the
adjustment is complete.
Step 7
If required, align the camera so that the target is centered in the picture by using the screw-and-spring
mechanisms on the camera mounting plate that is shown in
Figure 5-3
.
You can adjust the pan (the panoramic sweep on the x-axis) and pitch (the fore-to-aft tilt on the y-axis)
angles, and pivot. These angles are adjusted using the three sets of screws shown in
Figure 5-3
. The
angles the screws adjust are as follows:
•
Middle two screws—Allows you to set the yaw angle of the camera. See
“Setting the Camera Yaw”
section on page 5-12
for more information.
•
Top screw —Sets the pan angle. See
“Adjusting the Pan of the Camera” section on page 5-12
for
more information.
•
Bottom screw—Sets the pitch angle. See
“Adjusting the Tilt of the Camera” section on page 5-13
for more information.
Note
These adjustment capabilities are moderate and might not correct for a display frame that is not level.
















































