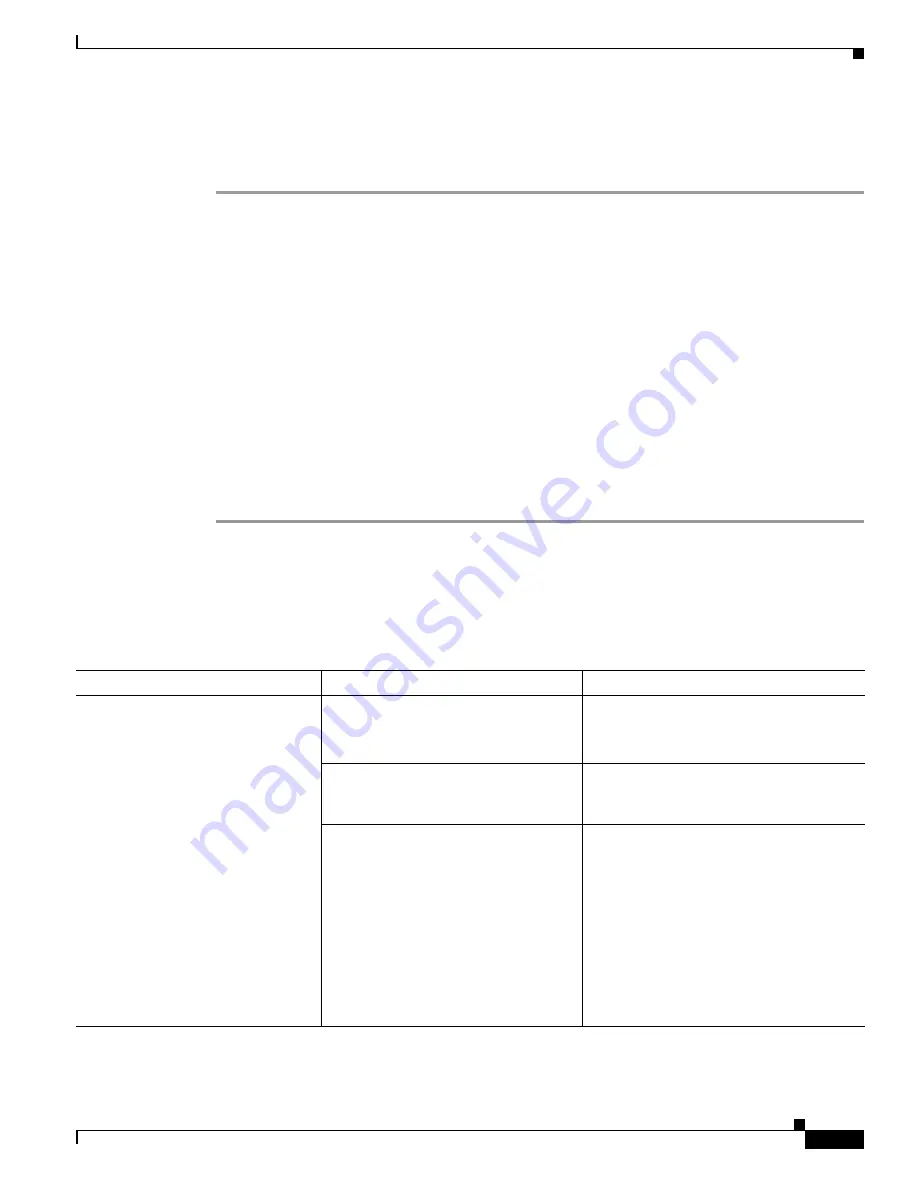
5-5
Cisco TelePresence System Release 1.6 Administration Guide
OL-13676-05
Chapter 5 Troubleshooting the CTS 1000
Managing Hardware Setup
Adjusting Your Display
To adjust a display, follow these steps:
Step 1
Log in to the Cisco TelePresence System Administration window.
Step 2
Choose Troubleshooting > Hardware Setup.
Step 3
Click the Displays radio button. A test image appears on the screen.
Step 4
Click Start in the Testing box to start the adjustment process.
Each display in the meeting room should now be showing a set of horizontal grey bars and that display's
relative position. The current color temperature setting is displayed under the monitor.
Step 5
Select the color temperature of the lighting in the meeting room from the drop-down menu. The Apply
button is activated.
Step 6
Choose one of the following color temperature options:
a.
Select Auto to have CTS select the appropriate display color temperature.
b.
Select Manual to display a list of available color temperature.
Step 7
Click Apply.
Step 8
Click Stop to stop the test.
Troubleshooting Displays
Use the information in
Table 5-1
to troubleshoot images on the displays.
Table 5-1
Troubleshooting Displays
Problem
Possible Cause
Action
No image.
•
Power cable is not plugged in.
•
Power switch on the back of the
display is off.
Check power connections and switches on
each display.
The display has no image when you are
between calls.
No image expected. Enable a display test
from the Web user interface to place the
displays in test mode.
Video cable is not connected.
Check that the
LED
is lit at the bottom front
of each display and is either green or amber.
Contact Cisco technical support if you are
certain that the cabling is correct and power
is applied to the system, but no image is
seen on the display.
See the Routing Power and Signal Cables
section in the
Cisco TelePresence System
Assembly, Use & Care, and Field
Replacement Unit Guide
.






























