Отзывы:
Нет отзывов
Похожие инструкции для CTS-3010
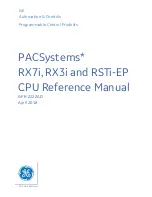
PACSystems RX7i
Бренд: GE Страницы: 317

101
Бренд: Fagor Страницы: 103

Ascotel Office 45
Бренд: Aastra Страницы: 40

OpenCom 100
Бренд: Aastra Страницы: 244

632d
Бренд: Aastra Страницы: 30

5380
Бренд: Aastra Страницы: 24

IntelliGate A150
Бренд: Aastra Страницы: 524

Ascotel IntelliGate 150
Бренд: Aastra Страницы: 228

S850i
Бренд: Aastra Страницы: 22

OmniPCX Office
Бренд: Alcatel-Lucent Страницы: 62

CIRFLEXX UMS 4100
Бренд: Grundig Страницы: 38

Revo In-Car
Бренд: Revo Страницы: 15

GE4132
Бренд: Jaycar Страницы: 8

DIGITEL LPCe
Бренд: Gamma Vacuum Страницы: 43

Roader 408
Бренд: Work Pro Страницы: 12

CLE-F308
Бренд: Extron electronics Страницы: 2

DCT-37
Бренд: CYP Страницы: 20

FWM375
Бренд: Philips Страницы: 26































