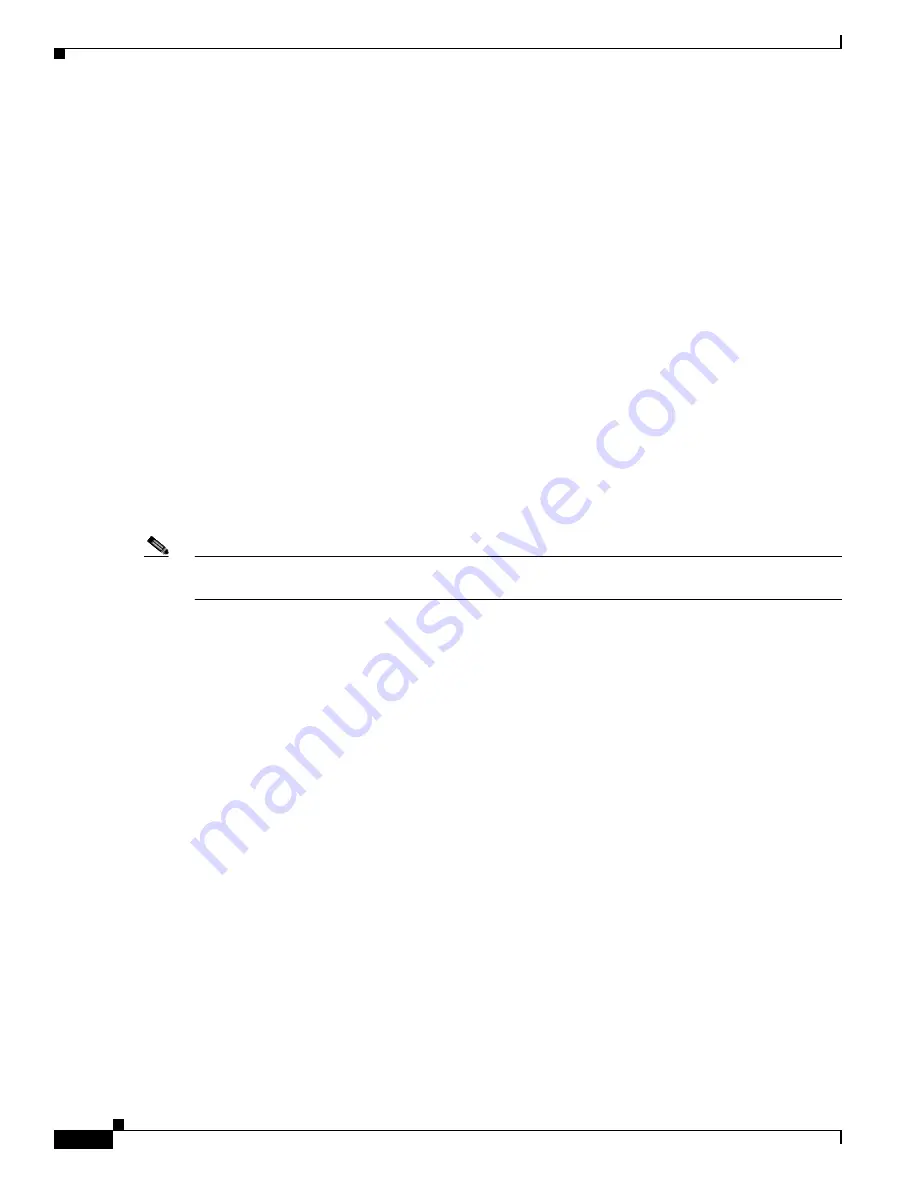
8-2
Cisco TelePresence System Release 1.6 Administration Guide
OL-13676-05
Chapter 8 Troubleshooting the CTS 3000 and CTS 3200
Managing Hardware Setup
Managing Hardware Setup
You can manage and test the following Cisco TelePresence System components:
•
Managing Displays, page 8-3
•
Testing Cameras, page 8-6
•
Testing Speakers, page 8-16
•
Testing Microphones, page 8-18
•
Testing the External Presentation Display, page 8-22
•
Testing Presentation Devices, page 8-24
•
Testing Other Devices, page 8-37
Before You Begin
Before you begin testing and troubleshooting your system, check the system displays. All of the
Cisco TelePresence Administration application Hardware Setup features require the use of the displays
in the meeting room. Therefore, we recommend the following:
1.
Verify that the displays work by using the Hardware Setup > Displays tests in this section.
2.
If the displays are showing the correct images, you can proceed to testing the cameras, speakers, and
microphones, as needed.
Note
You must test the speakers before testing the microphones because the microphone test depends on
speakers that are functioning properly. See the
“Testing Speakers” section on page 8-16
.
















































