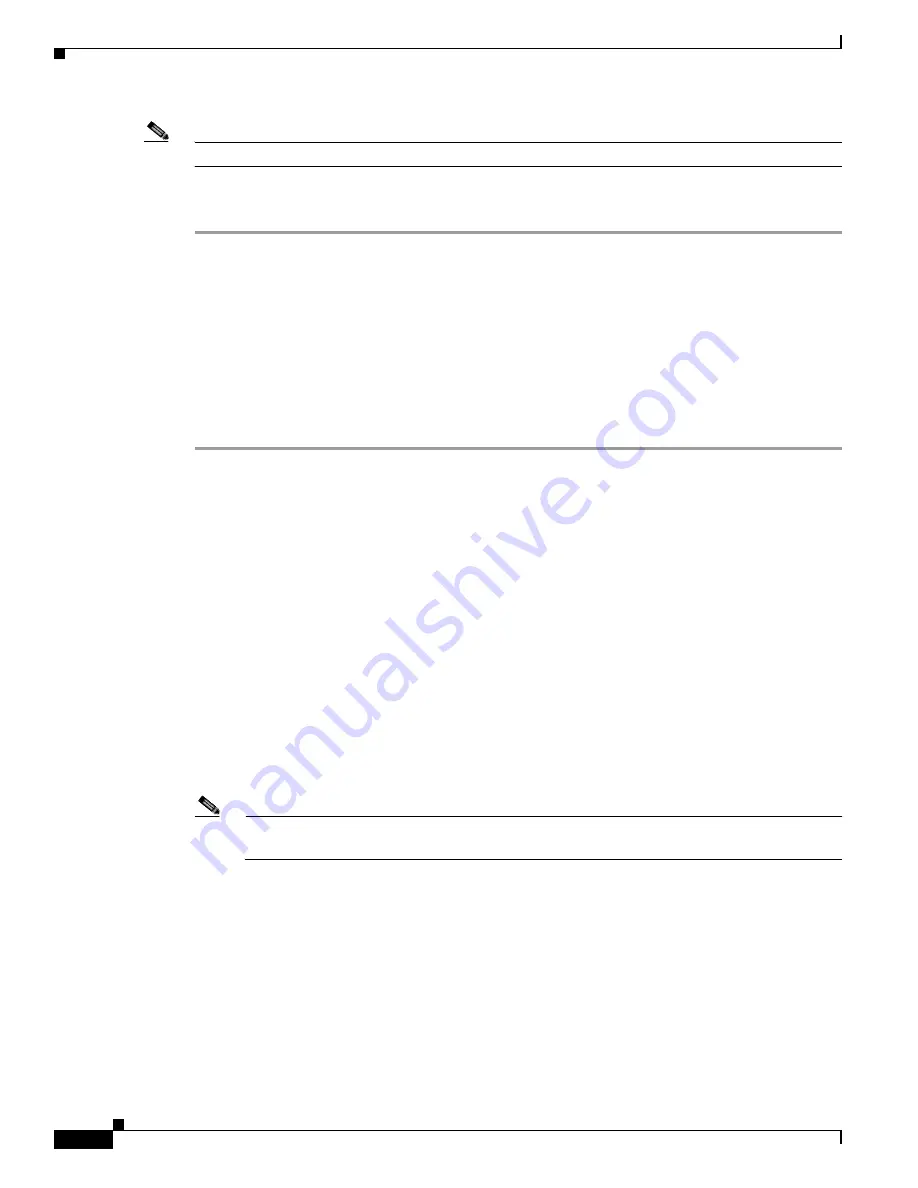
8-8
Cisco TelePresence System Release 1.6 Administration Guide
OL-13676-05
Chapter 8 Troubleshooting the CTS 3000 and CTS 3200
Managing Hardware Setup
Note
Make sure that the table edge is between the hash marks on both sides of the display.
If you need further information about testing or adjusting this device, click Help in the content area or
see the troubleshooting tables in this section.
Auto Adjusting the Camera
To auto adjust the camera, click Auto Adjust. This allows the CTS software to adjust the camera settings
automatically. You will see various images and colors on the displays during the adjustment. Auto Adjust
takes approximately 20 seconds.
Aligning the Camera
To align the camera, follow these steps:
Step 1
Choose Troubleshooting > Hardware Setup.
Step 2
Click the Cameras radio button.
Step 3
Click Show Camera Target.
Step 4
Using the zoom ring on the camera lens, and the left/right, up/down, and rotation adjustment screws on
the camera, make the following adjustments:
a.
Manually adjust the camera that is focused on the target by aligning the red plus sign (
+
) to the center
plus sign (+) on the target, as shown in
Figure 8-3
.
b.
Align the center display. Zoom and align the camera so that the curved lines on each side of the
target touches the sides of the display.
c.
Align the left display. Zoom and align the camera so that the curved line on the right side of the
display touches the red adjustment line at the right edge of the display to corresponding lines on the
target, as shown in
Figure 8-4
.
On both sides of the display, you will see two small red hash marks. Adjust the camera so that the
edge of the table is positioned vertically exactly between the hash marks on either side of the display.
See
Figure 8-2
for the location of the adjustment screws on the camera.
Note
If one of the left/right screws is covered by the camera cable, do not disturb the cable but instead
use the other screw to make all left/right adjustments.






























