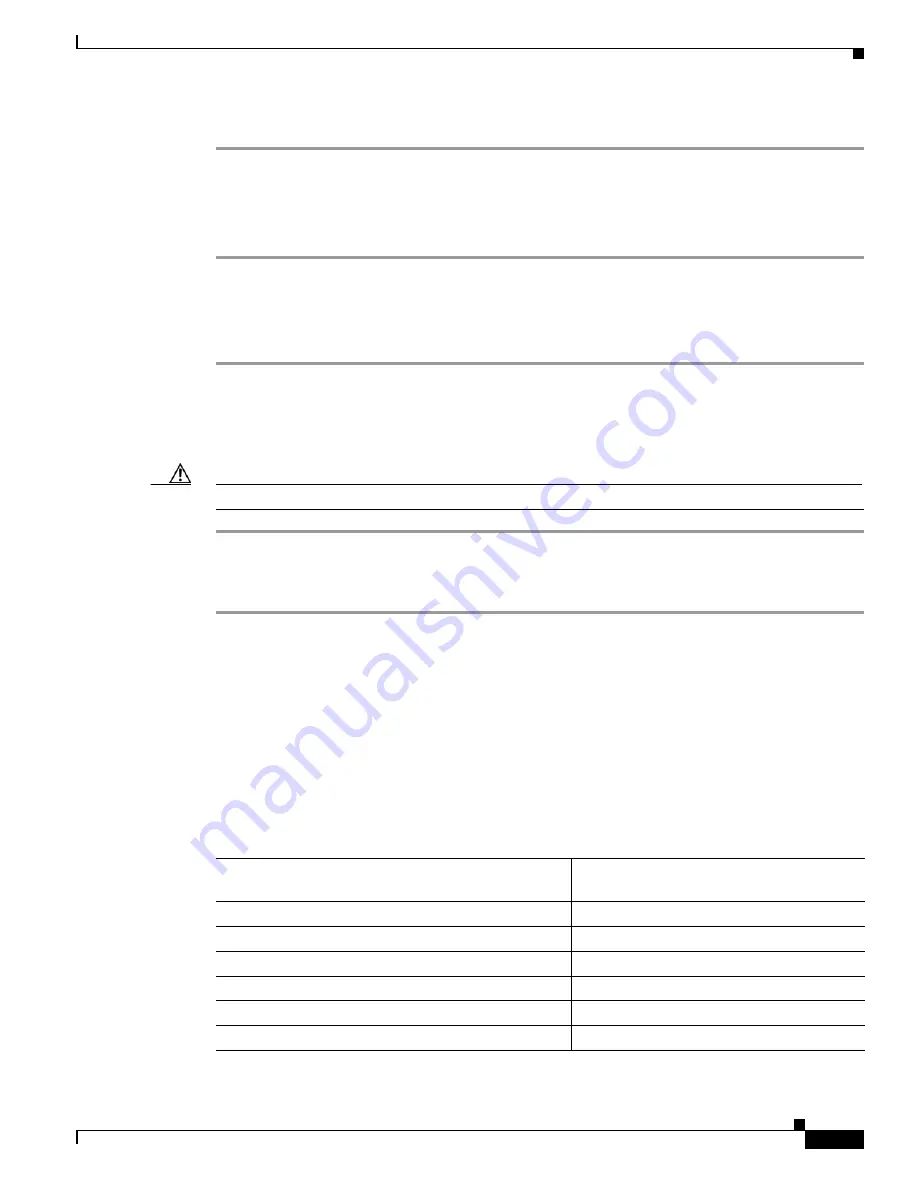
5-15
Cisco TelePresence System Release 1.6 Administration Guide
OL-13676-05
Chapter 5 Troubleshooting the CTS 1000
Managing Hardware Setup
c.
Lean backward away from the table.
Saving Your Settings
When you have configured all your settings, follow these steps:
Step 1
Click Apply to register new or modified settings.
Step 2
Click Reset to restore the original settings.
For more information about testing and troubleshooting the CTS 1000, see the
Setting Up the Camera
section in the
Cisco TelePresence 1000 Assembly, Use & Care, and Field-Replacement Unit Guide
.
Attaching the Camera Hood
To attach the camera hood, follow these steps:
Caution
Be very careful attaching the camera hood so as not to affect the focus or alignment of the camera.
Step 1
Carefully fit the hood lightly over the camera without bumping the camera.
Step 2
Align the two screw holes align in the bottom of the hood with threaded holes in the camera support
bracket and secure with two M4 x 10 mm screws.
Understanding Camera Setup Choices for Room Lighting
If your room has windows that contribute a significant amount of natural light, you can set your CTS to
automatically compensate for variable lighting conditions. This compensation is an average adjustment
and will not be as accurate as the color settings you select for a room that uses fixed, artificial room
lighting.
Table 5-2
contains recommendations for desirable display and camera settings when you set up the
display and camera. See the
“Testing the CTS 1000 Camera” section on page 5-6
for more information.
Table 5-2
Room Configuration and Camera Setup Choices
Physical Room Configuration
Camera Auto Brightness and
Camera Auto Color Balance Setup Choices
No windows, or all external light is covered or blocked Disable
One window
Enable
Two adjacent windows (corner office configuration)
Enable
Two opposing windows
Enable
Windows on three sides
Enable
Windows on four sides
1
1.
Cisco recommends that you cover at least one of the windows.
Enable






























