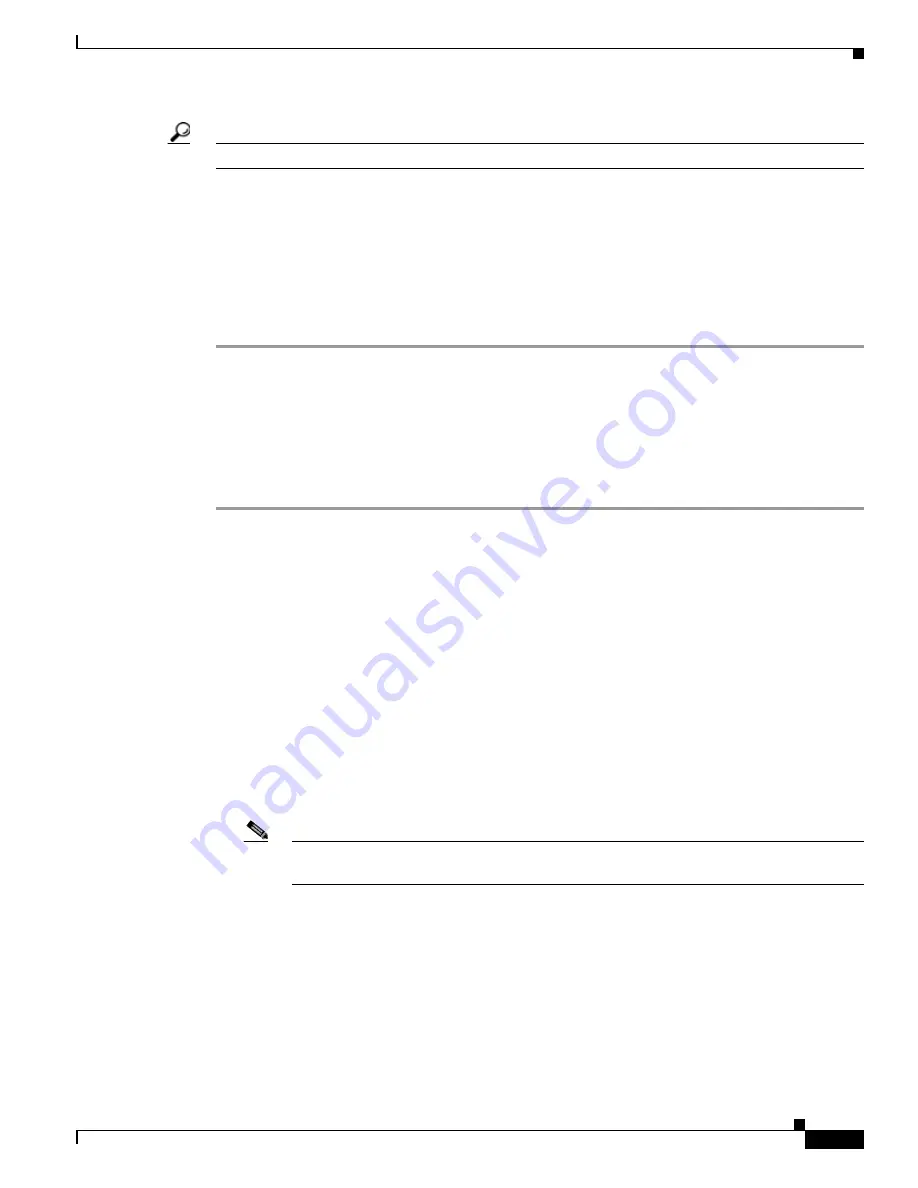
9-9
Cisco TelePresence System Release 1.6 Administration Guide
OL-13676-05
Chapter 9 Troubleshooting the CTS 3010 and CTS 3210
Managing Hardware Setup
Tip
The target pattern should face the camera.
Step 3
In the Cisco TelePresence Administration interface, navigate to Hardware Setup > Troubleshooting >
Cameras.
Step 4
Click Start to begin the camera setup. You should see output from each camera in the appropriate camera
display area.
Step 5
Click Setup under the image of the center display screen.
If you need further information about testing or adjusting this device, click Help in the content area or
see the troubleshooting charts in this section.
Adjusting the Zoom
Correctly adjusting the zoom ensures that the conference participants appear life-size, and the camera
provide a seamless video image of the table area.
To adjust the camera zoom, complete the following steps.
Step 1
Click Show Camera Target.
Step 2
Loosen the thumbscrew on the zoom ring on the camera lens.
The zoom ring is labeled “W-T.”
Step 3
Using the zoom ring, and the left/right, up/down, and rotation adjustment screws on the camera, perform
the following adjustments:
Step 4
Make manual adjustments to the camera focused on the target and the zoom ring on the camera to make
the following adjustments to the camera:
•
Align the red plus sign to the plus sign in the middle of the target.
•
Align the red hash marks on the display so that they fit between the table edges.
•
Zoom and align the camera so that the curved lines on each side of the target touch the sides of
the display as shown in
Figure 9-4
.
To adjust the camera left and right or up and down, or to make vertical adjustments, use the
adjusting screws as shown in
Figure 9-3
.
Note
If one of the left/right screws is covered by the camera cable, use the other screw to make
all left/right adjustments.






























