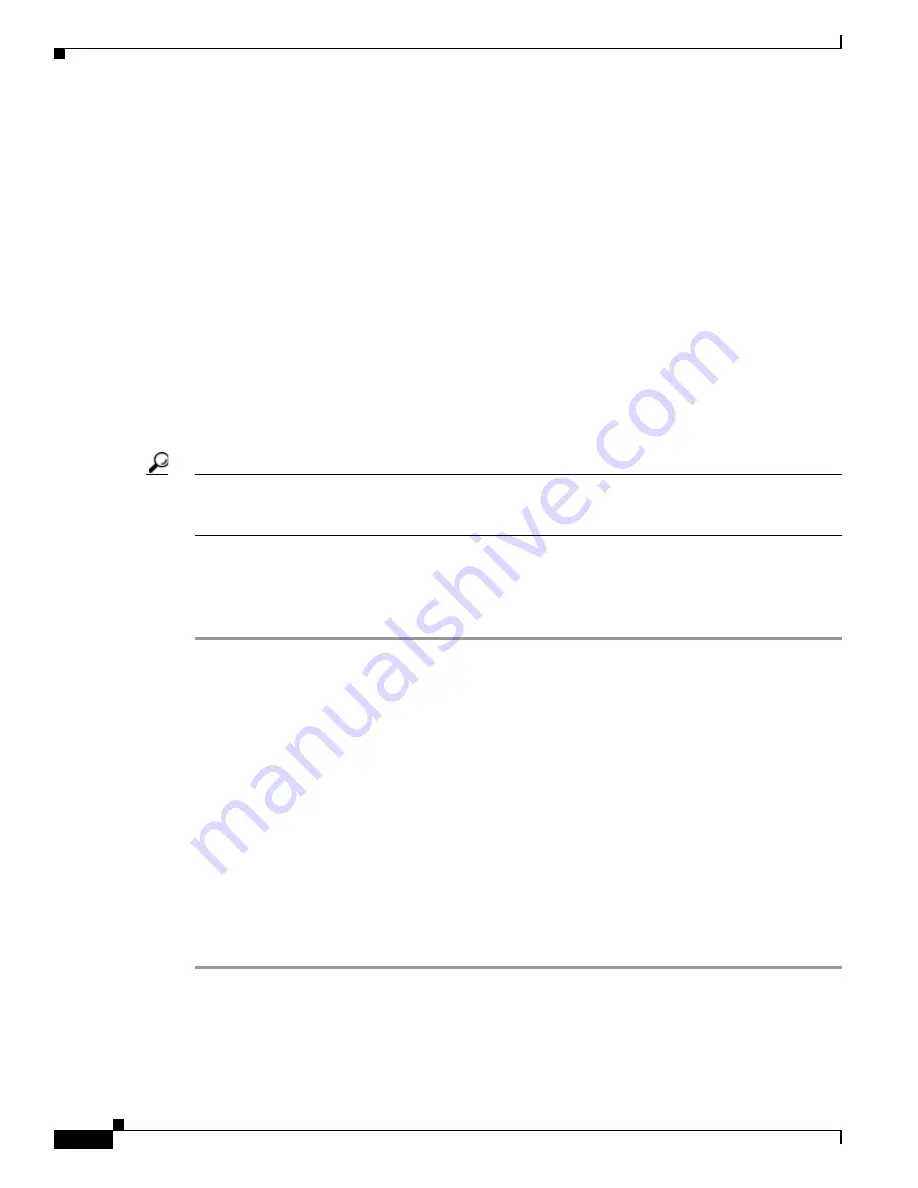
4-4
Cisco TelePresence System Release 1.6 Administration Guide
OL-13676-05
Chapter 4 Troubleshooting the CTS 500
Managing Hardware Setup
Selecting the Light Level
When adjusting the images on the CTS display screens, you must take the color temperature of the
ambient light in the room into consideration.
Sources of light in most rooms are produced by fluorescent fixtures or incandescent light bulbs that use
tungsten filaments. Each of these light sources, and the amount of light in terms of lumens or watts,
produces a different color temperature. This color temperature is sometimes expressed using terms such
cool, warm, or daylight, but can be expressed more precisely in kelvins (K) as a numeric value.
The following temperatures can be selected for adjusting the image on the Cisco TelePresence display
screens:
•
3500 K
•
4000 to 4100 K (recommended)
•
5000 K
•
6500 K
•
7500 K
Tip
In many cases, the color temperature is printed on the light bulb. If you are unable to ascertain the type
and color temperature of light bulbs in the meeting room, experiment with color temperature settings
until the color and images on the display screen look lifelike.
Adjusting Your Display
To adjust a display, follow these steps:
Step 1
Log in to the Cisco TelePresence System Administration window.
Step 2
Choose Troubleshooting > Hardware Setup.
Step 3
Click the Displays radio button. A test image appears on the screen.
Step 4
Click Start in the Testing box to start the adjustment process.
Each display in the meeting room should now be showing a set of horizontal grey bars and that display's
relative position. The current color temperature setting is displayed under the monitor.
Step 5
Select the color temperature of the lighting in the meeting room from the drop-down menu. The Apply
button is activated.
Step 6
Choose one of the following color temperature options:
a.
Select Auto to have CTS select the appropriate display color temperature.
b.
Select Manual to display a list of available color temperature.
Step 7
Click Apply.
Step 8
Click Stop to stop the test.






























