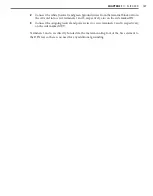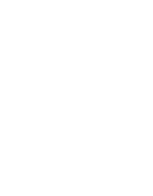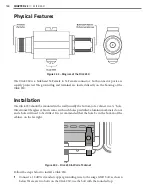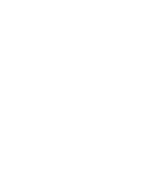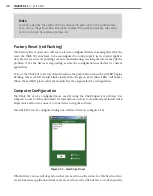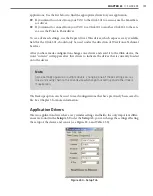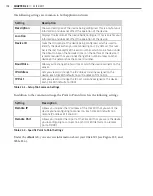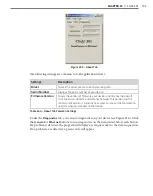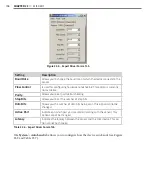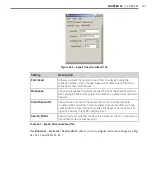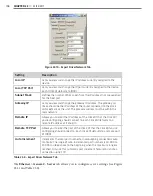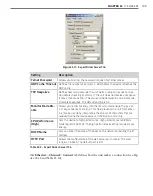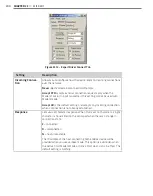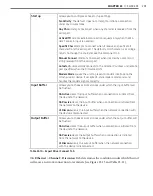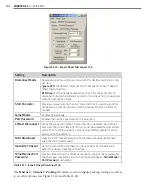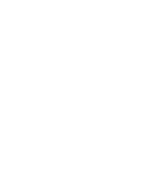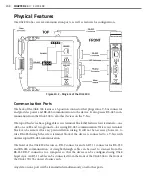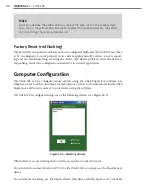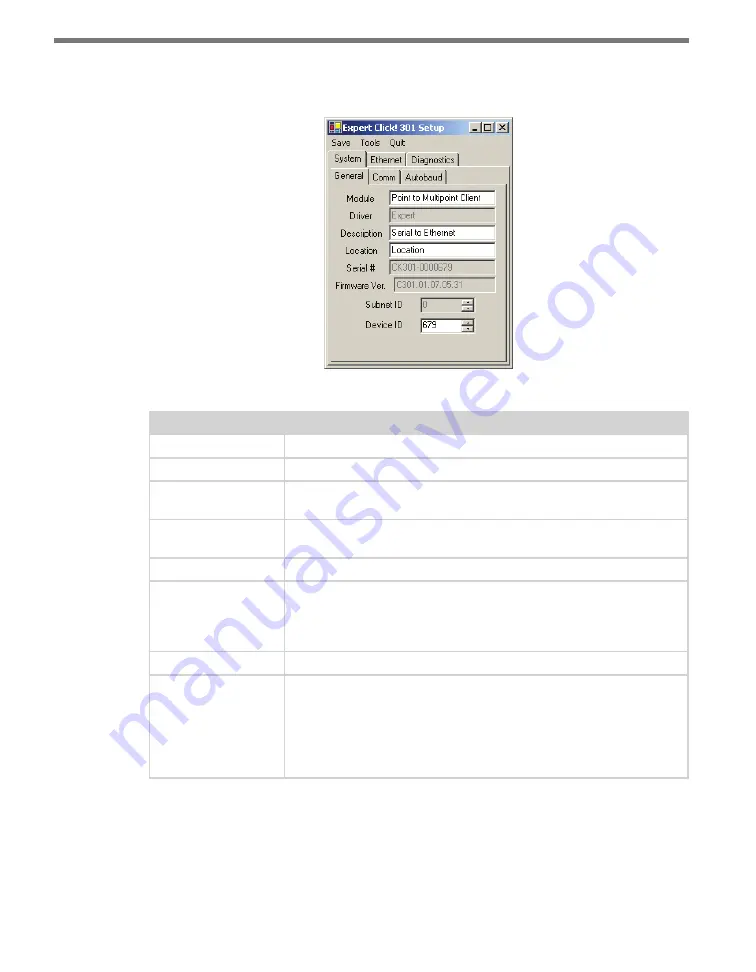
CHAPTER 23
• CLICK 301
195
The
System
>
General
tab combines elements of the
Setup
and
About
tabs from the other
drivers (see Figure 23.7 and Table 23.5).
Figure 23.7 – Expert Driver General Tab
Setting
Description
Module
Shows the last driver (besides Expert) that was loaded onto the device.
Driver
Names the driver you are currently working with.
Description
Shows a description of the device being configured. This is only for your
information and does not affect the operation of the device.
Location
Displays the location of the device being configured. This is only for
your information and does not affect the operation of the device.
Serial Number
Displays the serial number of your device.
Firmware Version
Shows the version of firmware your device currently has installed. If
Click Supervisor detects a discrepancy between this version and the
most current version it currently has access to, you will be prompted to
upgrade when you connect to the device.
Subnet ID
Shows the subnet ID number. This option is currently not available.
Device ID
Gives the ID number of the device being configured, which is used to
identify the device when you are connecting to it. By default, this num-
ber is the last five digits of the serial number, which can be found under
the About tab or on the barcode sticker on the bottom of the device. It
is recommended that you do not change this number unless another
device on the network has the same ID number.
Table 23.5 – Expert Driver General Tab
The
System
>
Comm
tab allows you to configure how the Click device communicates (see
Figure 23.8 and Table 23.6).
Summary of Contents for Click 100
Page 1: ...Click 100 400 Series USER GUIDE...
Page 11: ......
Page 17: ......
Page 27: ......
Page 41: ......
Page 43: ......
Page 79: ......
Page 129: ......
Page 145: ......
Page 161: ......
Page 175: ......
Page 183: ......
Page 187: ......
Page 207: ......
Page 219: ......
Page 225: ......
Page 245: ......
Page 259: ......
Page 260: ...www wavetronix com...