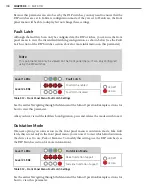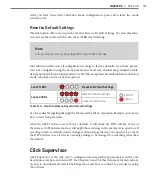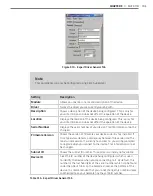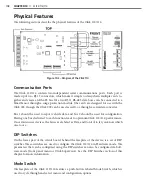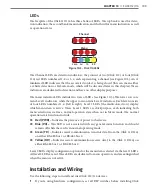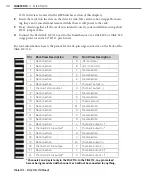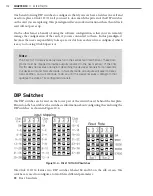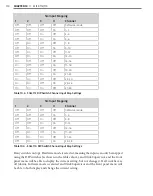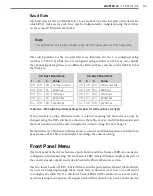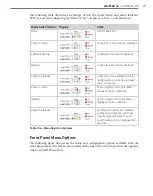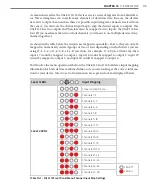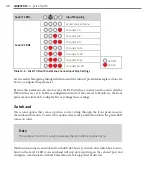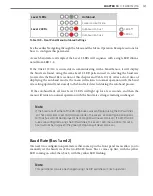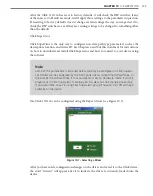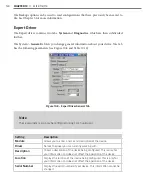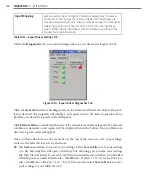CHAPTER 10
• CLICK 112/114
113
˽
Bus 2 baud rate
˽
Channel input map
For each parameter, if any individual switch is in the ON position, that parameter is in
Hardware mode. If Hardware mode is selected, the parameter can be configured using the
switches. In this case, the setting can be viewed but not changed via Click Supervisor and
the front panel menu.
If all switches for a particular parameter are in the OFF position, that parameter is in Soft-
ware mode. If Software mode is selected, the parameter must be configured using the front
panel menu or Click Supervisor.
Channel Input Map
The first parameter that can be configured is channel input. Mapping input datagram chan-
nels to output channels is configured on the first DIP switch, labeled S4, using switches 1–4
(S4:1–4).
Note
If set to software mode, this parameter can also be changed using the front panel
menu or Click Supervisor.
As mentioned earlier, the Click 112//114 receives serial datagrams from a SmartSensor to
which is it connected. These datagrams can contain many channels of detection data.
Because the devices have fewer output channels than there are possible input datagram
channels received from the sensor, you must use the channel input map to map the desired
inputs to outputs. The Click 112 has two outputs and therefore must be mapped to two in-
puts; the Click 114 has four. (If you need more than two or four channels, you’ll need to use
multiple devices daisy-chained together.)
As shown in the table below, the outputs are mapped sequentially—that is, they can only be
mapped in numerically ordered groups of two or four depending on which device you are
using (1–2, 3–4, or 1–4, 5–8, etc.). If you chose, for example, 17–20 (on a Click 114), then
input 17 would be mapped to output 1, input 18 would be mapped to output 2, input 19
would be mapped to output 3, and input 20 would be mapped to output 4.
You will notice that the DIP switch labels on the Click 112 and 114 each have the input
mapping information for both devices combined. Make sure you are looking at the correct
information for your device. Additionally, the two sets of information are separated out and
displayed below. (To turn a switch on, flip it up. To turn a switch off, flip it down.)
Summary of Contents for Click 100
Page 1: ...Click 100 400 Series USER GUIDE...
Page 11: ......
Page 17: ......
Page 27: ......
Page 41: ......
Page 43: ......
Page 79: ......
Page 129: ......
Page 145: ......
Page 161: ......
Page 175: ......
Page 183: ......
Page 187: ......
Page 207: ......
Page 219: ......
Page 225: ......
Page 245: ......
Page 259: ......
Page 260: ...www wavetronix com...