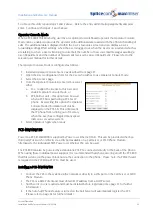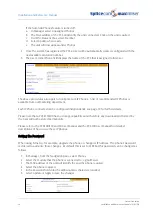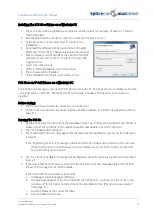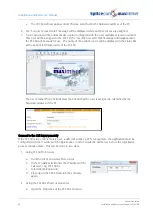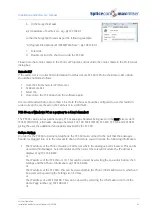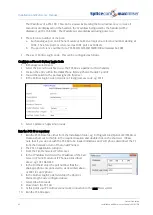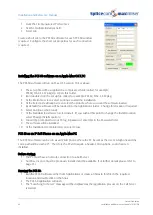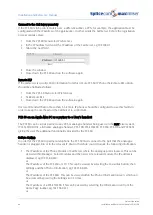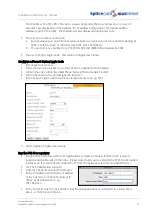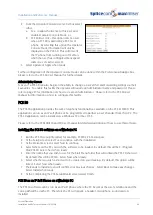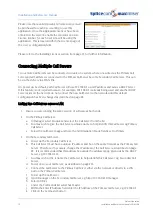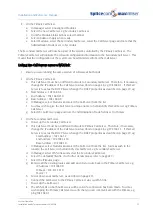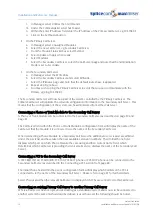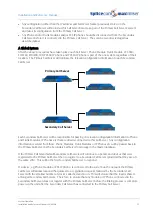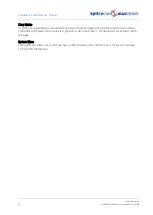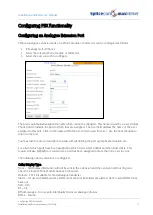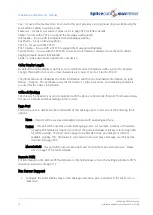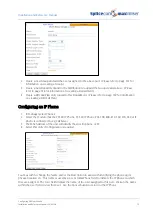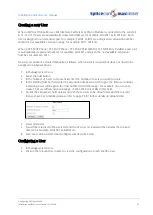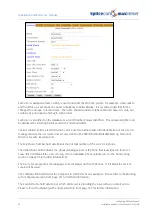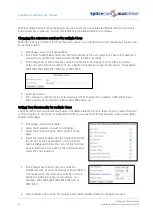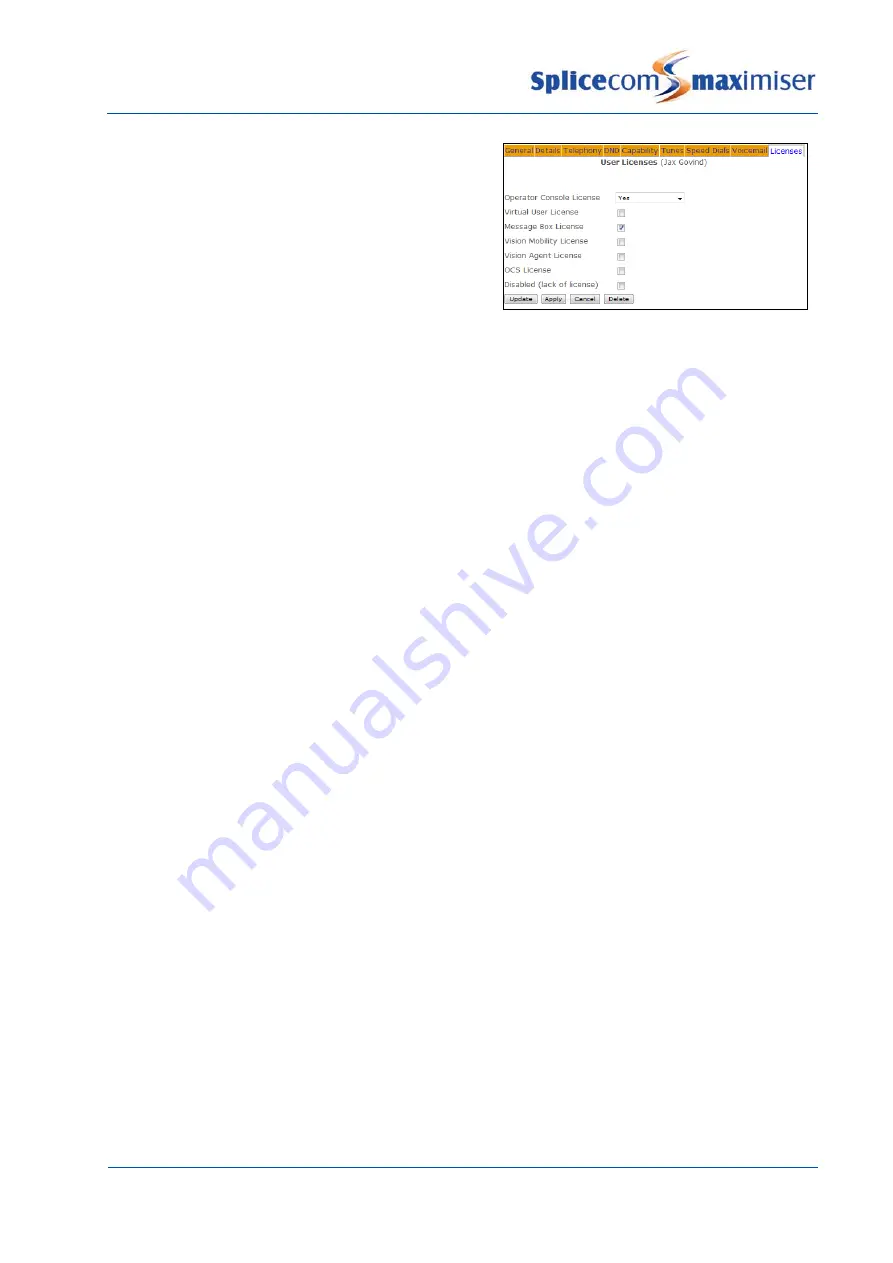
Installation and Reference Manual
System Operation
Installation and Reference Manual v3.2/0410/6
69
4
From the Operator Console Licence list box select
either:
a
Yes - to apply the licence to this User and
enable Operator Console Mode, or
b
PCS Partner only – this option can be used
when a PCS 60 is partnering a PCS 5xx IP
phone. By selecting this option the Operator
Console Mode information will only be
displayed on the PCS 60. This will prevent
the IP phone from running out of memory
when the User has configured many speed
dials on a very active system.
5
Select Update or Apply when ready
Further configuration of the Operator Console Mode can be done within the Preferences dialogue box,
please refer to the PCS 60 User Manual for further details.
Administrator Access
A User of a PCS 60 can also be given the ability to change a User’s DND and Forwarding settings via their
Favourites. To enable this facility the operator will require an Administrator name and password. Please
refer to page 31 for information on how to create an Administrator. Please refer to the PCS 60 User
Manual for information on how to configure this facility.
PCS 50
The PCS 50 application provides the same telephony functionality as available on the PCS 410/400. This
application can run as an IP soft phone or be programmed to partner a User’s handset from their PC. The
PCS 50 application can be installed on a Windows PC or Mac OS X.
Please refer to the PCS 400/410 and 50 User Manual for detailed descriptions of how to use this software.
Installing the PCS 50 software on a Windows PC
1
Run the PCS 50 set-up file called, for example, PCS50.2.2.652.setup.exe
2
At the Setup screen select Yes to continue with the installation.
3
At the Welcome screen select Next to continue
4
Select where on the PC you wish the software to be loaded. By default, this will be C:\Program
Files/PCS50. Select Next when ready.
5
Enter the name that you wish to use for the Start Menu folder that will contain the PCS 50 short cut.
By default, this will be PCS50. Select Next when ready.
6
Select whether you wish a short cut to be created on your desktop. By default, this option will be
ticked. Select Next when ready.
7
The Ready to Install screen will confirm your previous choices. Select Back to make any changes.
Select Install when ready.
8
At the Completing the PCS Setup Wizard screen select Finish.
PCS 50 as an IP Soft Phone on a Windows PC
The PCS 50 software can be run as an IP soft phone where the PC becomes the User’s telephone and the
voice path will be via the PC. Therefore the PC will require a headset, microphone, sound card etc
installed.