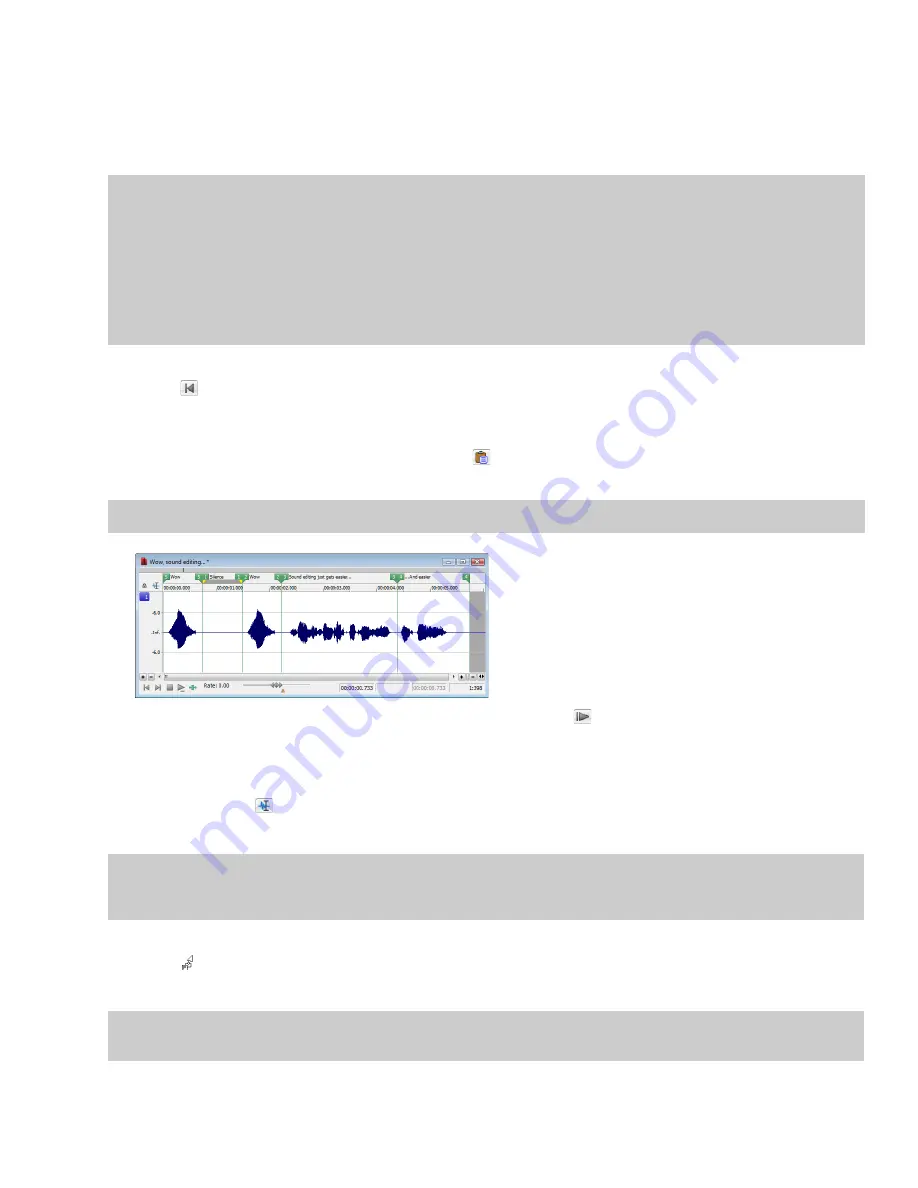
Pasting
Once audio data is on the clipboard, you can paste or mix it into an existing data window or use it to create a new data window.
Pasting data in an existing data window
Notes:
• Pasting into a multichannel file will insert data to all channels—the channels in a multichannel file must always be equal in length.
Silence is pasted to the unselected channel. If multiple channels are selected, the same data is pasted to all selected channels, and
silence is pasted to the unselected channel. If no channels are selected, the same data is pasted to all channels.
• Pasting data of different sample rates will cause the data in the clipboard to play at the same rate as the rate of the window in which the
data is pasted.
• If any regions, markers, or loops are present in with the original sound data, they will also be pasted into the destination sound file. To
turn this feature off, turn off the
Paste Markers/Regions
command on the
Options
menu.
1.
After you have cut or copied your data, move the cursor to the beginning of the Voiceover.pca file by clicking the
Go to Start
button (
) in the playbar.
•
For more information on cutting or copying data, see
•
For more information on the playbar, see
2.
From the
Edit
menu, choose
Paste
, or click the
Paste
button (
). The clipboard data is inserted into the file and the data for “Wow”
appears on the left side of the waveform.
Note:
If there is a selection, the
Paste
command deletes the selected data before inserting.
3.
To confirm that the data has been pasted into the file, click the
Play All
button (
). “Wow. Wow. Sound editing just gets easier and
easier” plays back.
Pasting by dragging and dropping a selection
1.
Choose the Edit tool (
2.
Drag the mouse in the data window to create a selection anywhere in Voiceover.pca.
).
Tip:
If the
Always open dropped files in new window
check box on the
General
tab of the Preferences dialog is cleared, you can
also hold Ctrl while dragging a file (or region) from the Explorer window to a data window to paste sound data. When the check box is
selected, dropping a file on the Sound Forge workspace always creates a new data window.
3.
Hold Ctrl and drag the selection to the location where you want to paste the data. The cursor appears as a mouse pointer with the
letter P ( ), and a vertical line appears to show you where the paste will occur.
You can click the right mouse button while dragging to toggle mix, paste, and CD track drag-and-drop modes.
Tip:
When dragging a selection to paste sound data, drag up or down before moving the mouse left or right. Dragging left or right
before moving the mouse vertically adjusts the selection length.
GETTING STARTED
|
73
Summary of Contents for Pro 10
Page 1: ...Pro 10 Sound Forge User Manual ...
Page 2: ......
Page 26: ...20 CHAPTER 1 ...
Page 60: ...54 CHAPTER 2 ...
Page 152: ...146 CHAPTER 8 ...
Page 166: ...160 CHAPTER 9 ...
Page 176: ...170 CHAPTER 10 ...
Page 200: ...194 CHAPTER 11 ...
Page 220: ...214 CHAPTER 12 ...
Page 236: ...230 CHAPTER 13 ...
Page 266: ...260 CHAPTER 16 ...
Page 278: ...272 CHAPTER 17 ...
Page 312: ...306 CHAPTER 20 ...
Page 346: ...340 APPENDIX C ...
Page 366: ...360 APPENDIX E ...






























