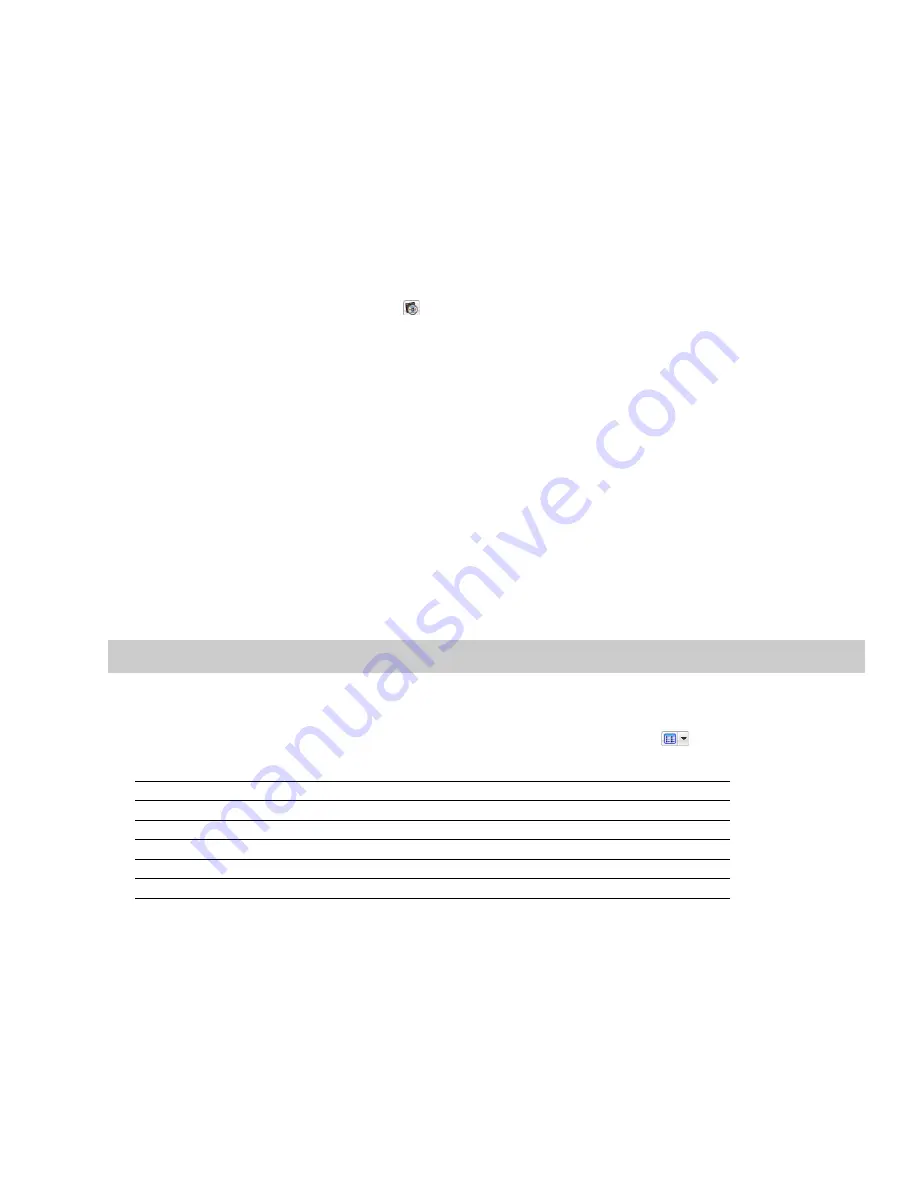
3.
Choose a method for completing the CD information:
•
If none of the possible matches is appropriate, click the
Submit New
button. The Gracenote MusicID Disc Information dialog
appears, allowing you to complete information for the CD and submit it for inclusion in the Gracenote Media Database. For
help on submitting CD information, click the
Help/Guidelines
button in this dialog.
When you are finished typing information, click the
OK
button to submit your data.
•
Select the appropriate match from the list and click the
Accept Match
button. The artist, album, and track information is
displayed based on your selection in the right side of the PC pane.
Editing and submitting CD information to Gracenote
If a CD is not currently part of the Gracenote Media Database, you can submit it for inclusion.
1.
Insert a CD in your drive.
2.
Browse to the CD and click the
MusicID
button (
) in the Explorer window. The Gracenote MusicID Disc Information dialog
appears.
3.
Use the Gracenote MusicID Disc Information dialog to edit information about the CD. For help on submitting CD information, click
the
Help/Guidelines
button in this dialog.
4.
When you are finished entering the information, click the
OK
button to submit it for inclusion in the Gracenote database.
Extracting audio from CDs
The Explorer window allows you to easily extract audio from a CD into a data window. Each audio track on the CD is extracted into a
separate data window.
1.
Use the Explorer window to browse to and select your CD drive. The CD’s audio tracks appear in the right pane of the Explorer
window.
2.
Select the tracks you want to extract.
3.
Drag the tracks to the main Sound Forge workspace. The software begins extracting the selected tracks into individual data
windows.
4.
To stop the extraction process, you can click the
Cancel
button on the status bar to stop the whole process or on the individual
data windows to stop extracting a specific track.
Tip:
To extract a single audio track into a new data window, double-click the track in the right pane of the Explorer window.
Using Explorer views
You can control the information that appears in the Explorer window by clicking the
Views
button (
) and selecting a view. These
options are explained below:
Item
Description
Tree View
Displays all of the available drives and folders that you can choose from to find files.
Region View
Displays any regions that have been defined in the selected media file.
Summary View
Displays a short description of the selected media file at the bottom of the Explorer window.
Details
Displays the file size, date, and when the file was last created or last modified.
All Files
Displays all file types in the active folder.
Peak files
When you first open a file, the entire file is scanned and a peak file is created. The peak file is stored with the same name and in the same
location as the audio file, but it is given an .sfk extension. This peak file is automatically updated whenever the original file is edited.
GETTING STARTED
|
59
Summary of Contents for Pro 10
Page 1: ...Pro 10 Sound Forge User Manual ...
Page 2: ......
Page 26: ...20 CHAPTER 1 ...
Page 60: ...54 CHAPTER 2 ...
Page 152: ...146 CHAPTER 8 ...
Page 166: ...160 CHAPTER 9 ...
Page 176: ...170 CHAPTER 10 ...
Page 200: ...194 CHAPTER 11 ...
Page 220: ...214 CHAPTER 12 ...
Page 236: ...230 CHAPTER 13 ...
Page 266: ...260 CHAPTER 16 ...
Page 278: ...272 CHAPTER 17 ...
Page 312: ...306 CHAPTER 20 ...
Page 346: ...340 APPENDIX C ...
Page 366: ...360 APPENDIX E ...
















































