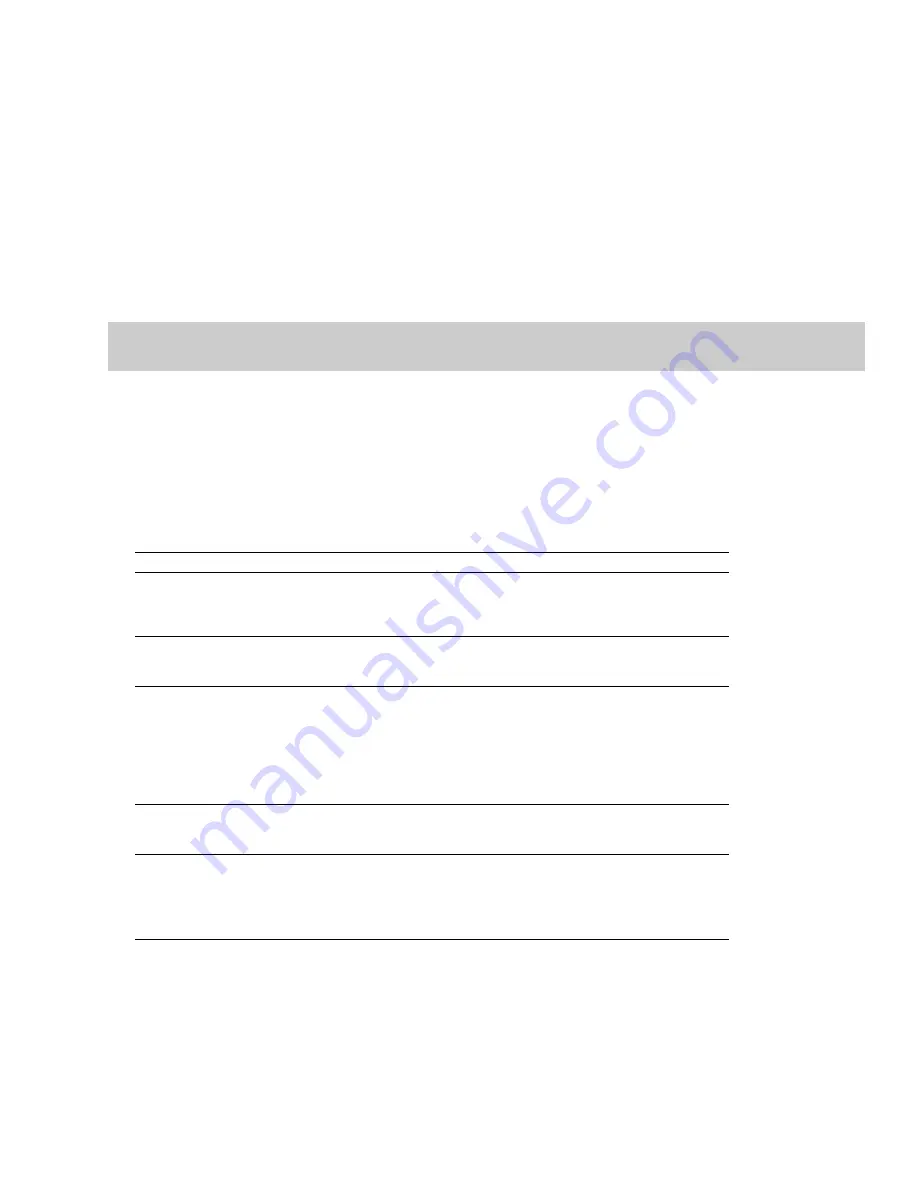
Setting video options
Video file properties
The video properties for a file affect how video is displayed and rendered when you save the file. In most situations, you can leave these
settings at their default values. However, you can adjust the video properties of a file as needed.
1.
From the
View
menu, choose
File Properties
. The File Properties window appears.
2.
Choose a setting from the
Video field order
drop-down list. This setting affects how the video is displayed and rendered when you
save the file.
•
None (progressive scan)
Treats video as non-interlaced.
•
Upper field first
Treats video as interlaced and reads the interlaced video as upper field first.
•
Lower field first
Treats video as interlaced and reads the interlaced video as lower field first.
Note:
The
Video field order
setting remains in effect only as long as the file is open. The setting is not retained when you save or close
the file.
3.
Choose a setting from the
Video pixel aspect ratio
drop-down list to determine the ratio used to display and render the video. In
most cases, this value is auto-detected for you.
Configuring your video settings
You can use the
Video
tab on the Preferences dialog to choose your video settings. From the
Options
menu, choose
Preferences
, and
then click the
Video
tab.
The items on this tab are explained below.
Items
Description
Frame numbering on
This drop-down list determines how the frame information is displayed on the video
thumbnails
strip when you have frame number display enabled. To display frame numbers,
choose the Frame number option. To display timecode, choose the Media timecode
option.
Allow pulldown removal when If you want to automatically remove pulldown fields when opening 24 fps
opening 24p DV
progressive-scan DV video files, select this check box. To open your 24p DV video files
as 29.97 fps interlaced video (60i), clear this check box.
Deinterlace method
Choose a setting from the drop-down list to determine how the two fields that make
up a video frame are separated when you render to a progressive format:
•
Blend Fields
Maintains the data in the two fields by blending them together. This
method can produce a smooth, motion-blurred image.
•
Interpolate
Deletes one field and uses the remaining field to interpolate the
deleted lines. This produces sharper images than
Blend Fields
but can introduce
jagged motion or stair-stepping artifacts.
Resample source video when
rendering to a higher frame
rate
Select this check box if you want to interpolate video frames when you render to a
frame rate that is greater than the source file’s frame rate.
External monitor device
Allows you to identify an external video device with which Sound Forge software can
communicate. This video device is used to display previews on an external monitor.
Important:
Pulldown is automatically added when you preview 24p video on an
external monitor.
WORKING WITH VIDEO
|
277
Summary of Contents for Pro 10
Page 1: ...Pro 10 Sound Forge User Manual ...
Page 2: ......
Page 26: ...20 CHAPTER 1 ...
Page 60: ...54 CHAPTER 2 ...
Page 152: ...146 CHAPTER 8 ...
Page 166: ...160 CHAPTER 9 ...
Page 176: ...170 CHAPTER 10 ...
Page 200: ...194 CHAPTER 11 ...
Page 220: ...214 CHAPTER 12 ...
Page 236: ...230 CHAPTER 13 ...
Page 266: ...260 CHAPTER 16 ...
Page 278: ...272 CHAPTER 17 ...
Page 312: ...306 CHAPTER 20 ...
Page 346: ...340 APPENDIX C ...
Page 366: ...360 APPENDIX E ...
















































