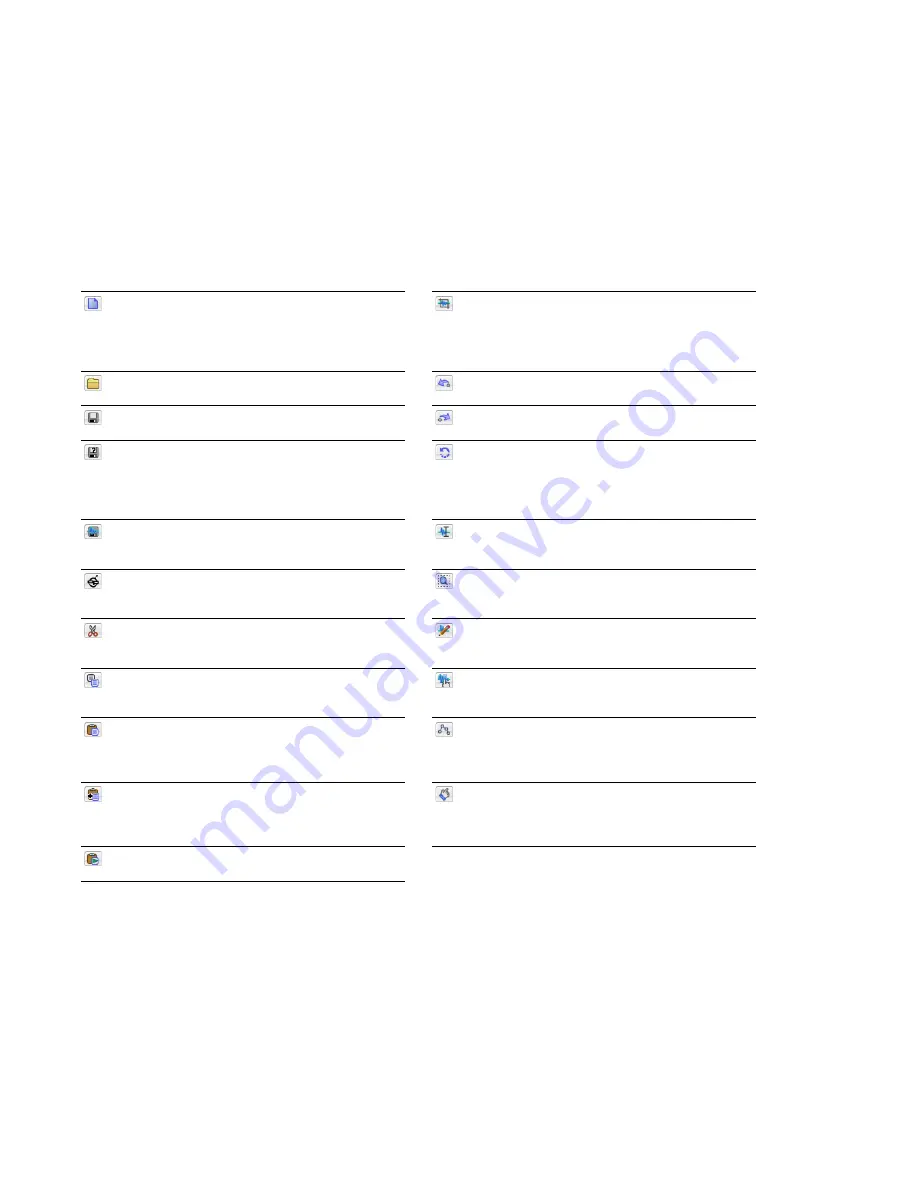
Docking a toolbar
When you drag a floating toolbar to any edge of the main screen, the toolbar docks on that edge.
Floating a toolbar
When you drag a docked toolbar away from an edge, the toolbar becomes a floating toolbar.
Standard toolbar
The Standard toolbar is displayed by default when you start the application. The buttons on this toolbar provide quick access to many
common commands.
New
Creates a new data window.
Open
Displays the Open dialog.
Save
Saves the current audio data.
Save As
Saves the current file with a new name or format.
Using the Save As/Render As dialog
Render As
Renders the current project file to a media file.
Using the Save As/Render As dialog
Publish
Opens the Publish Setup wizard so you can upload
your media file to the Web.
Cut
Removes selected audio data and places it on the
clipboard. This command has no effect if there is no
selection.
Copy
Copies selected audio data to the clipboard. This
command has no effect if there is no selection.
Paste
Inserts a copy of the clipboard data at the current
insertion point. If there is a selection, this command
replaces the selected data with the clipboard data.
Mix
Mixes a copy of the clipboard data with the current
audio file. The mix start point is either the cursor point or
the start or end of the selection in the destination data
window.
Play Clipboard
Plays the audio on the clipboard.
Trim/Crop
Removes all data from the file that is not
currently selected. This command has no effect if there is
no selected data. This command does not copy data to the
clipboard.
Undo
Reverses the last edit operation.
Redo
Reverts the previously undone edit operation.
Repeat
Repeats the last operation. This command can be
used with most processing functions. The previous
operation’s parameters are repeated. To specify new
parameters, hold Shift and click this button.
Edit Tool
Selects the Edit tool.
Magnify Tool
Selects the Magnify tool.
Pencil Tool
Selects the Pencil tool.
Repairing audio glitches manually with the Pencil tool
Event Tool
Selects the Event tool.
Envelope Tool
Selects the Envelope tool.
Interactive Tutorials
Opens the Interactive Tutorials
window where you can select tutorials and learn about the
features in Sound Forge.
36
|
CHAPTER 2
Summary of Contents for Pro 10
Page 1: ...Pro 10 Sound Forge User Manual ...
Page 2: ......
Page 26: ...20 CHAPTER 1 ...
Page 60: ...54 CHAPTER 2 ...
Page 152: ...146 CHAPTER 8 ...
Page 166: ...160 CHAPTER 9 ...
Page 176: ...170 CHAPTER 10 ...
Page 200: ...194 CHAPTER 11 ...
Page 220: ...214 CHAPTER 12 ...
Page 236: ...230 CHAPTER 13 ...
Page 266: ...260 CHAPTER 16 ...
Page 278: ...272 CHAPTER 17 ...
Page 312: ...306 CHAPTER 20 ...
Page 346: ...340 APPENDIX C ...
Page 366: ...360 APPENDIX E ...






























