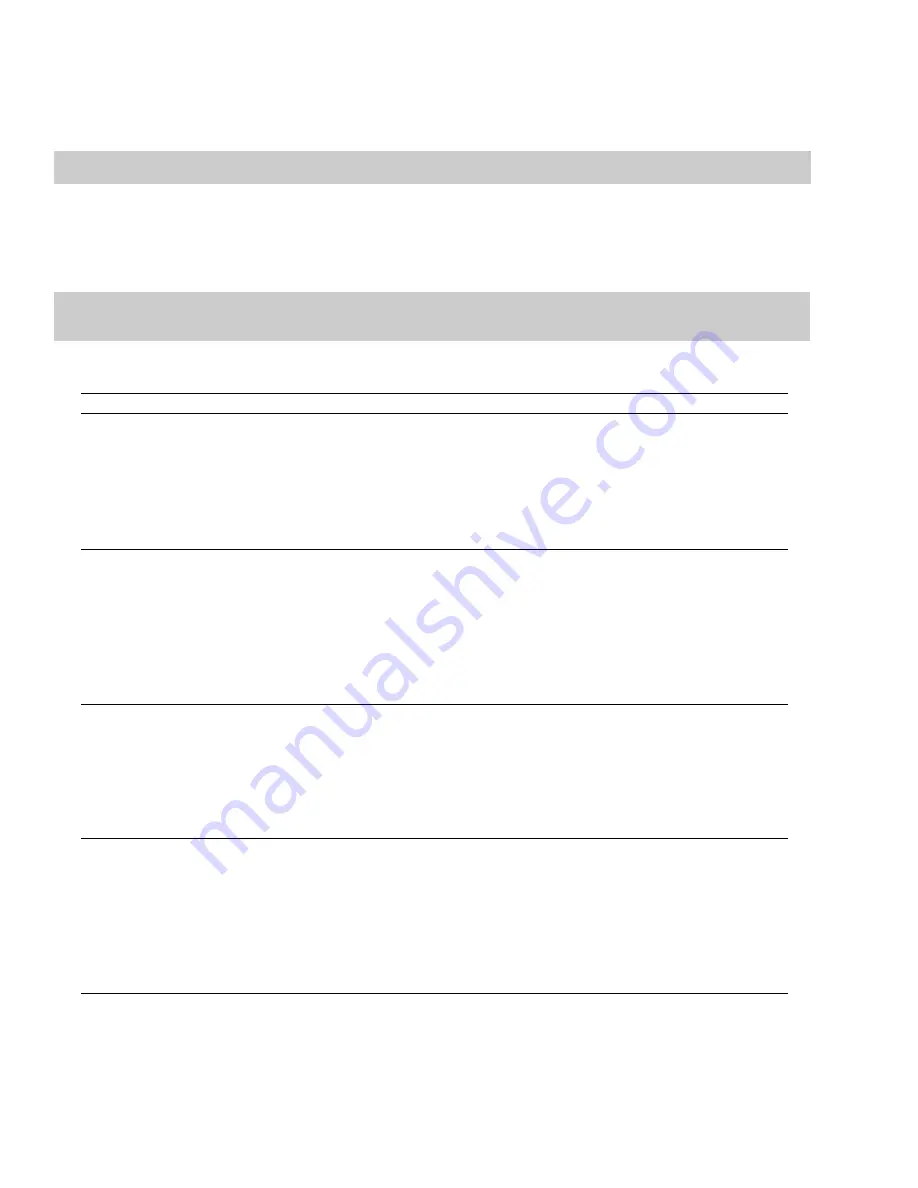
Snapping to zero crossings
When snapping is enabled, you can also choose to have elements in the timeline snap to zero crossings.
From the
Options
menu, choose
Snapping
, and then choose
Zero Crossings
from the submenu to toggle snapping to zero crossings.
Tip:
To turn snapping to zero crossings on and off, press Ctrl+B.
Snapping the current selection
From the
Edit
menu, choose
Selection
, and then choose a command from the submenu to force the edges of the current selection to
the points you choose. Snapping helps you align your selection with items in the data window.
Note:
If you want to use snapping when positioning the cursor and making selections, you can use the commands on the
Options >
Snapping
submenu to enable snapping and set snapping options.
The
Selection
submenu commands are explained below:
Command
Description
Snap to Grid
This option forces both edges of a selection to a whole time division as designated by the marks on the time ruler
above the data window.
Tips:
• You can also press T.
• To change the resolution of the grid, choose
Status Format
from the
Options
menu and then choose a setting
from the submenu (or right-click the time ruler and choose a format from the shortcut menu).
Snap Edge to Grid
This option forces the active edge of a selection to a whole time division as designated by the marks on the time
ruler above the data window.
The active edge of a selection is defined by the blinking cursor. Press Home or End to change the active edge.
Tips:
• You can also press Shift+T.
• To change the resolution of the grid, choose
Status Format
from the
Options
menu and then choose a setting
from the submenu (or right-click the time ruler and choose a format from the shortcut menu).
Snap to Zero
This option forces both edges of a selection to the next zero-crossing of the waveform. Performing edits at zero-
crossings reduces the possibility of introducing glitches in your sound file.
Tips:
• You can also press Z.
• The
Editing
tab in the Preferences dialog allows you to choose whether this is a negative, positive, or any zero-
crossing.
Snap Edge to Zero
This option forces the active edge of a selection to the next zero-crossing of the waveform. Performing edits at
zero-crossings reduces the possibility of introducing glitches in your sound file.
The active edge of a selection is defined by the blinking cursor. Press Home or End to change the active edge.
Tips:
• You can also press Shift+Z.
• The
Editing
tab in the Preferences dialog allows you to choose whether this is a negative, positive, or any zero-
crossing.
96
|
CHAPTER 4
Summary of Contents for Pro 10
Page 1: ...Pro 10 Sound Forge User Manual ...
Page 2: ......
Page 26: ...20 CHAPTER 1 ...
Page 60: ...54 CHAPTER 2 ...
Page 152: ...146 CHAPTER 8 ...
Page 166: ...160 CHAPTER 9 ...
Page 176: ...170 CHAPTER 10 ...
Page 200: ...194 CHAPTER 11 ...
Page 220: ...214 CHAPTER 12 ...
Page 236: ...230 CHAPTER 13 ...
Page 266: ...260 CHAPTER 16 ...
Page 278: ...272 CHAPTER 17 ...
Page 312: ...306 CHAPTER 20 ...
Page 346: ...340 APPENDIX C ...
Page 366: ...360 APPENDIX E ...






























