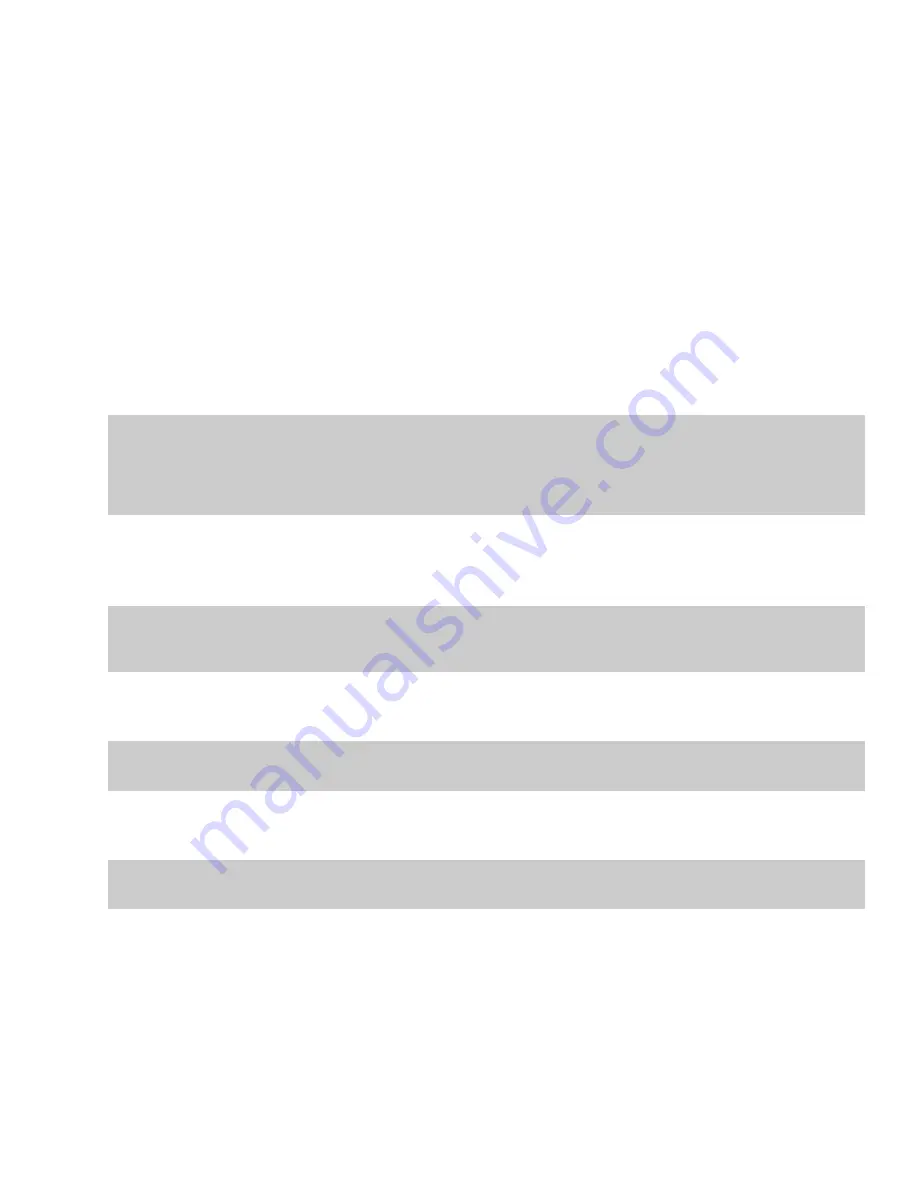
1.
Click anywhere in the data window to activate it.
2.
From the
File
menu, choose
Save As
to display the Save As dialog.
If you’re working with a Sound Forge project file, you can use the Save As dialog to save your project to a different name or
location. Choose
Render As
to save your project as a media file.
3.
Select the folder where you want to save the file:
a.
From the
Save in
drop-down list, choose a drive and folder.
—or—
b.
From the
Recent
drop-down list, choose a folder where you have previously saved files.
4.
In the
File name
box, type a name for the file or select a file in the browse window to replace the existing file.
5.
From the
Save as type
drop-down list, choose a file format.
If the selected file type supports it, you can choose an encoding template from the
Template
drop-down list, or click
Custom
to
create a new template.
Creating custom rendering settings
If you know that the file format is unsupported, select
Raw Audio
and click the
Custom
button to display the Custom Template
dialog, where you can specify format parameters.
6.
In the
Template
drop-down list, choose a setting that will be used to save your file, or click the
Custom
button to create a new
template.
Notes:
• When you convert from mono to stereo, the data will be stored in both channels. When converting from stereo to mono, the data
from both channels will be mixed to a single channel.
• When determining bit rates, 1K=1024.
7.
If you want to preserve metadata (such as embedded data from other applications, regions, markers, disc-at-once CD tracks,
commands, playlist, and sampler information) in your file, select the
Save metadata with file
check box.
If the check box is not selected, the data will be ignored when you save the file.
Note:
If the file type selected in the
Save as type
drop-down list doesn’t support metadata, you are prompted to save the metadata in
an external file with an .sfl extension (using the same name as your media file). Metadata can be saved internally for the following file
formats: MP3, Windows Media Format (WMA and WMV), WAV, WAV64, SFA, PCA, and Scott Studios.
8.
If you are saving to a format with a different aspect ratio than your source media settings, then select the
Stretch video to fill
output frame (do not letterbox)
check box.
Note:
When this check box is not selected, black bars may appear at the top and bottom (letterboxing) or sides (pillarboxing) of the
frame to preserve the aspect ratio. For more information, see
9.
If you see unacceptable video artifacts in the rendered video (these artifacts are most obvious with MPEG and streaming formats),
then clear the
Fast video resizing
check box.
Note:
Turning this option off can correct the artifacts, but your rendering times will increase significantly. For more information, see
10.
Click the
Save
button.
GETTING STARTED
|
67
Summary of Contents for Pro 10
Page 1: ...Pro 10 Sound Forge User Manual ...
Page 2: ......
Page 26: ...20 CHAPTER 1 ...
Page 60: ...54 CHAPTER 2 ...
Page 152: ...146 CHAPTER 8 ...
Page 166: ...160 CHAPTER 9 ...
Page 176: ...170 CHAPTER 10 ...
Page 200: ...194 CHAPTER 11 ...
Page 220: ...214 CHAPTER 12 ...
Page 236: ...230 CHAPTER 13 ...
Page 266: ...260 CHAPTER 16 ...
Page 278: ...272 CHAPTER 17 ...
Page 312: ...306 CHAPTER 20 ...
Page 346: ...340 APPENDIX C ...
Page 366: ...360 APPENDIX E ...






























