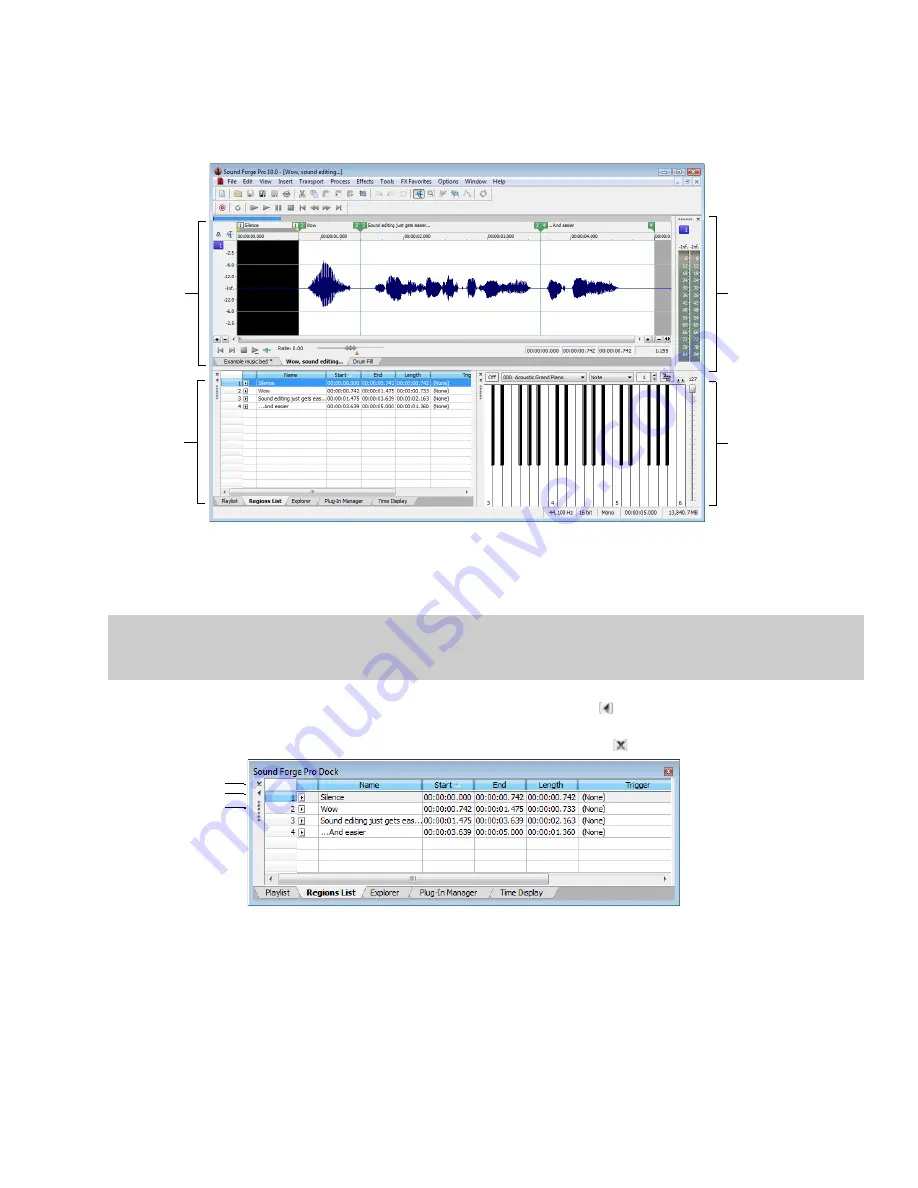
Floating and docking windows
Your workspace can become cluttered quickly if you have several windows and toolbars visible.
You can create multiple window docks to organize your Sound Forge windows. These docks can be anchored to the perimeter of the
Sound Forge workspace, or they can float over the workspace or on a secondary monitor.
Docked
windows with
tabs
Maximized
data windows
with tabs
•
To dock a window, drag it to a floating dock or to any edge of the Sound Forge workspace.
•
To undock a window, click the handle and drag it out of the docking area or floating dock.
•
To prevent a window from docking when you drag it, hold the Ctrl key.
Docked
channel meters
Docked keyboard
Note:
When the
Allow floating windows to dock
check box on the
General
tab of the Preferences dialog is cleared, windows will
not dock unless you hold the Ctrl key. When the check box is selected, you can prevent a window from docking by holding the Ctrl key.
For more information, see
•
To expand a docked window so it fills the docking area, click the
Maximize
button ( ). Click again to restore the window to its
previous size.
•
To remove a window from the docking area or a floating dock, click the
Close
button ( ).
Close window
Expand window
Handle
You can dock several windows in the same area of the screen, and the windows will be layered. Click a window’s tab to bring it to the
top.
LEARNING THE SOUND FORGE PRO WORKSPACE
|
23
Summary of Contents for Pro 10
Page 1: ...Pro 10 Sound Forge User Manual ...
Page 2: ......
Page 26: ...20 CHAPTER 1 ...
Page 60: ...54 CHAPTER 2 ...
Page 152: ...146 CHAPTER 8 ...
Page 166: ...160 CHAPTER 9 ...
Page 176: ...170 CHAPTER 10 ...
Page 200: ...194 CHAPTER 11 ...
Page 220: ...214 CHAPTER 12 ...
Page 236: ...230 CHAPTER 13 ...
Page 266: ...260 CHAPTER 16 ...
Page 278: ...272 CHAPTER 17 ...
Page 312: ...306 CHAPTER 20 ...
Page 346: ...340 APPENDIX C ...
Page 366: ...360 APPENDIX E ...
















































