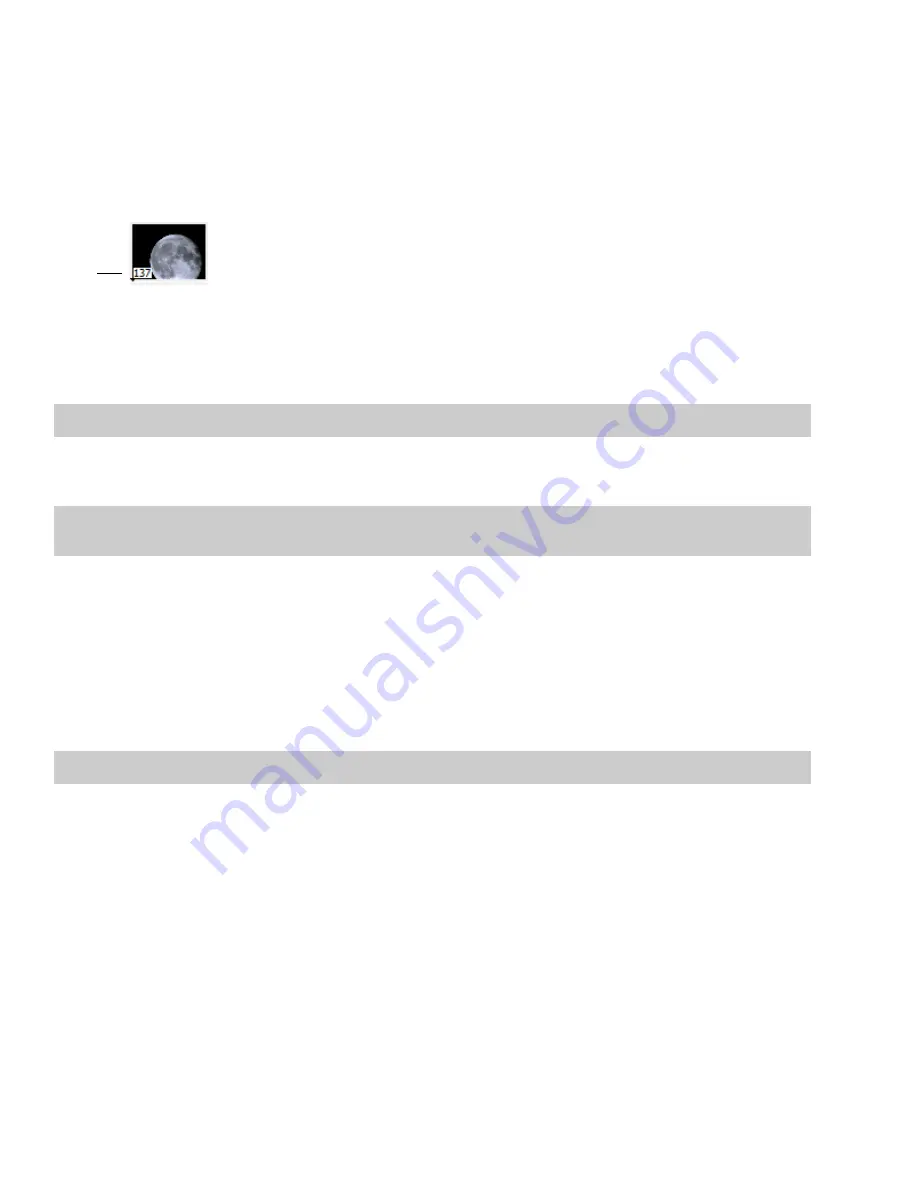
Using the cursor to select a frame
When frame animation is turned on, clicking anywhere within the audio portion of the data window displays the corresponding video
frame in the video strip. To move the cursor by single frames, press Alt+Right Arrow or Alt+Left Arrow.
Viewing frame numbers
You can display frame numbers on each frame in your video strip, which can assist you in positioning your audio. As you zoom in more
tightly, each frame in the strip represents one frame in the video.
Frame
number
1.
Open a video file and display the video strip.
2.
From the
Options
menu, choose
Video
, and then choose
Number Frames
. A check mark appears next to this option on the menu
when the feature is enabled, and a small box with a number appears at the bottom of each frame. The small black arrow marks the
exact position of the frame.
Tip:
You can also right-click the video strip and choose
Number Frames
from the shortcut menu.
3.
Using the data window’s zoom ratio controls, zoom in/out on the waveform several times and observe the numbering of the video
frames.
Tip:
Select a frame number format by choosing
Preferences
from the
Options
menu and selecting an option from the
Frame
numbering on thumbnails
drop-down list on the
Video
tab.
Animating the video strip
During playback of a video file, the video strip can display animated or still frames. This can visually aid in editing and positioning your
audio to match the video. From the
Options
menu, choose
Video
, and then choose
Animate Video Strip
(or right-click the video strip
and choose
Animate
from the shortcut menu). A check mark appears next to this option on the menu when the feature is enabled.
When the video strip is animated, the video strip always displays the frame that corresponds to the cursor position. Press Alt+Right
Arrow or Alt+Left Arrow to move the cursor one frame.
When frame animation is turned off, the video strip always shows the frame that corresponds to the left edge of each image in the video
strip.
Tip:
If you experience slow or stuttering video preview, turn off animated video to reduce the load on your CPU.
Copying the current video frame to the clipboard
You can use the clipboard to copy the video frame at the current cursor position. From the
Options
menu, choose
Video
, and then
choose
Copy Frame
(or right-click the video strip and choose
Copy Frame
from the shortcut menu). The current frame is copied to the
clipboard.
274
|
CHAPTER 18
Summary of Contents for Pro 10
Page 1: ...Pro 10 Sound Forge User Manual ...
Page 2: ......
Page 26: ...20 CHAPTER 1 ...
Page 60: ...54 CHAPTER 2 ...
Page 152: ...146 CHAPTER 8 ...
Page 166: ...160 CHAPTER 9 ...
Page 176: ...170 CHAPTER 10 ...
Page 200: ...194 CHAPTER 11 ...
Page 220: ...214 CHAPTER 12 ...
Page 236: ...230 CHAPTER 13 ...
Page 266: ...260 CHAPTER 16 ...
Page 278: ...272 CHAPTER 17 ...
Page 312: ...306 CHAPTER 20 ...
Page 346: ...340 APPENDIX C ...
Page 366: ...360 APPENDIX E ...






























