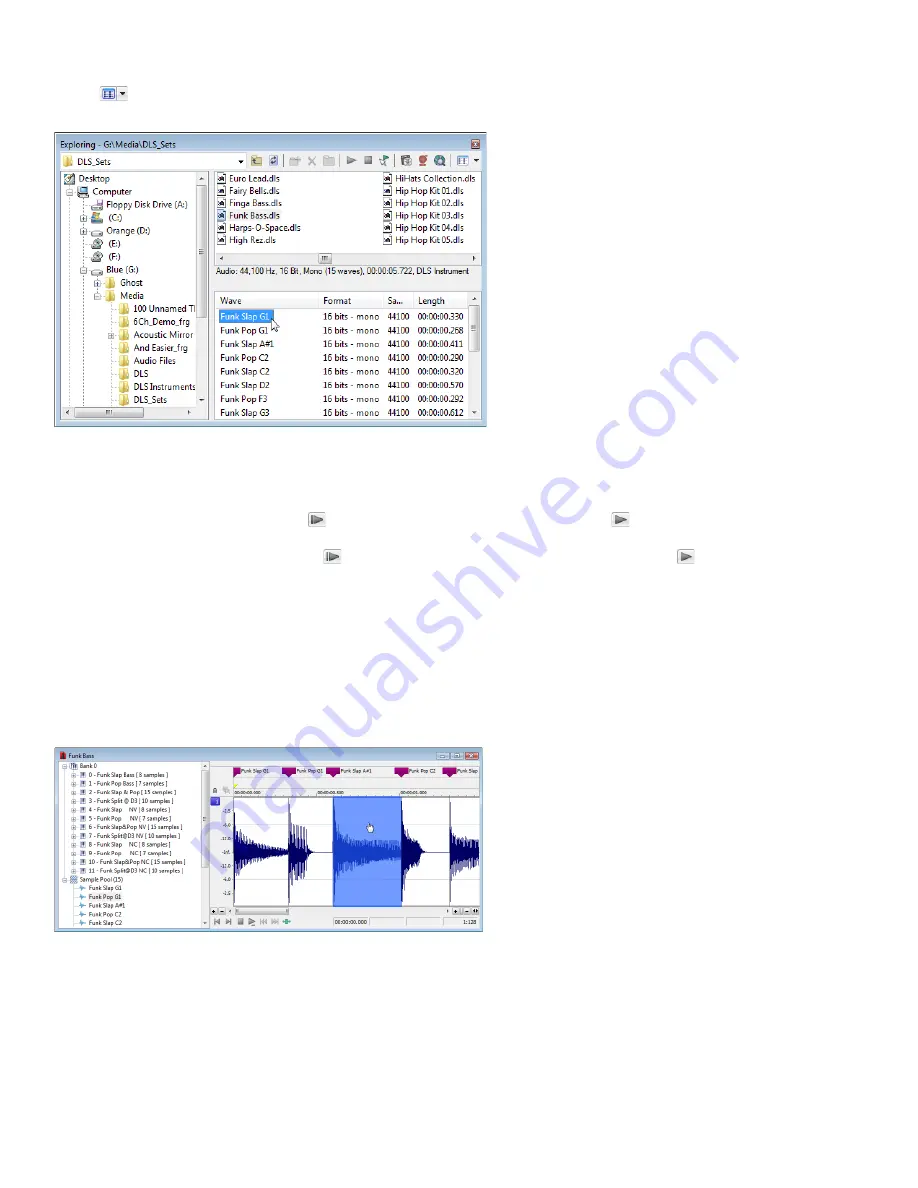
If you want to open a sample’s audio data, browse to an instrument file in the Explorer window. Click the down arrow next to the
Views
button (
) and choose
Region View
from the menu.
Each wave is then displayed at the bottom of the Explorer window. You can double-click a wave to open it as a wave file:
Previewing samples
Playback for musical instrument files behaves slightly differently than playback in a normal data window.
•
If no samples are selected, click
Play All
(
) to play all samples in the data window. Click
Play
(
) to play all samples from the
cursor position to the end of the data window.
•
If you have samples selected, click
Play All
(
) to play all selected samples in the data window. Click
Play
(
) to play all selected
samples from the cursor position to the end of the data window.
Selecting samples
Each sample in an instrument file is contained within an event in the data window. The data window selection determines which parts
of the waveform will be processed.
Event positions are locked. You cannot move events within the data window.
Effects and processes can be applied to individual events or multiple selected events.
You can select an individual sample by clicking the event in the data window (hold Ctrl or Shift to select multiple samples):
246
|
CHAPTER 15
Summary of Contents for Pro 10
Page 1: ...Pro 10 Sound Forge User Manual ...
Page 2: ......
Page 26: ...20 CHAPTER 1 ...
Page 60: ...54 CHAPTER 2 ...
Page 152: ...146 CHAPTER 8 ...
Page 166: ...160 CHAPTER 9 ...
Page 176: ...170 CHAPTER 10 ...
Page 200: ...194 CHAPTER 11 ...
Page 220: ...214 CHAPTER 12 ...
Page 236: ...230 CHAPTER 13 ...
Page 266: ...260 CHAPTER 16 ...
Page 278: ...272 CHAPTER 17 ...
Page 312: ...306 CHAPTER 20 ...
Page 346: ...340 APPENDIX C ...
Page 366: ...360 APPENDIX E ...






























