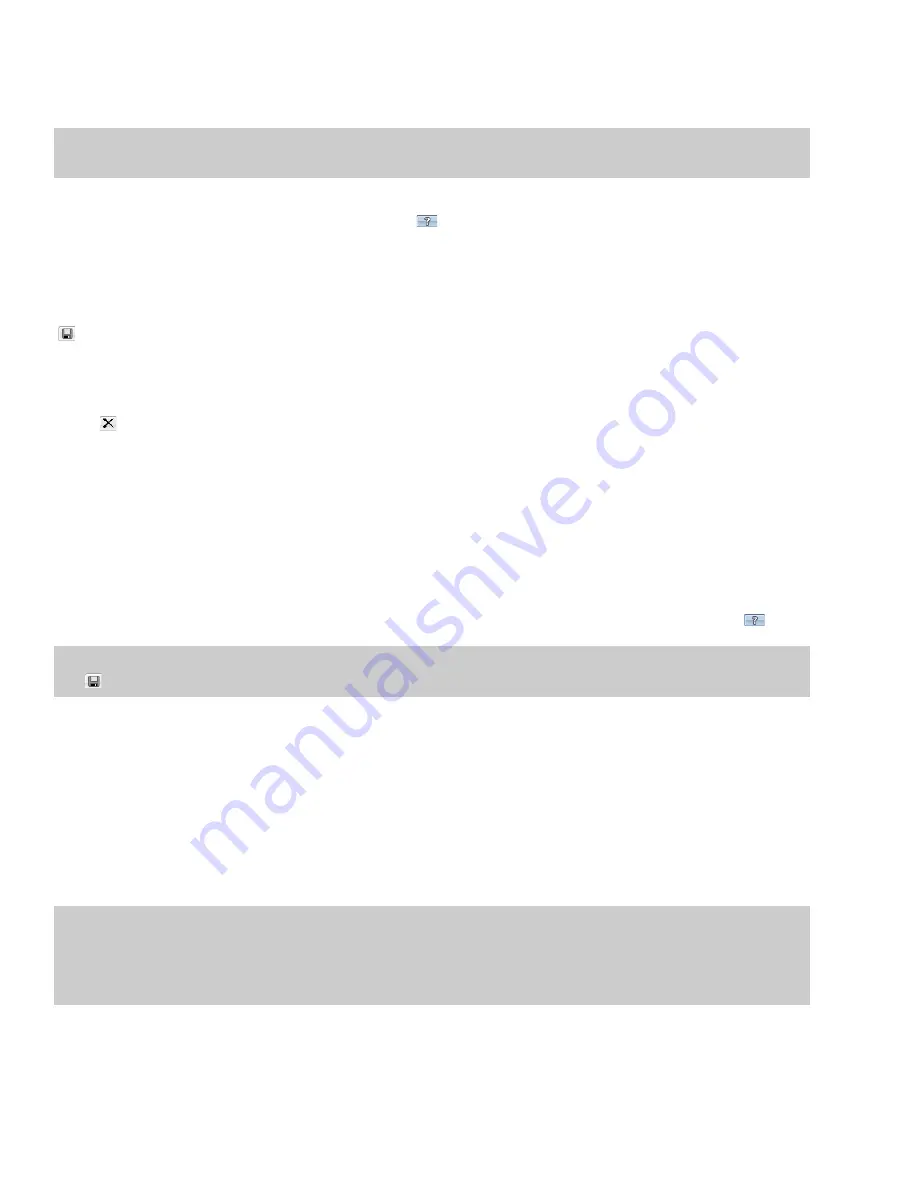
Creating custom templates
If the file type you select supports it, you can create custom settings for saving files by clicking the
Custom
button.
Note:
If a file type supports custom templates, a
Custom
button appears next to the
Template
drop-down list after you choose the file
type.
When you click the
Custom
button, a Custom Settings dialog appears. Adjust the settings for the different template properties as
needed. For help on the different settings, click the
Help
button (
) or press Shift+F1.
When you are finished editing the template properties, click the
OK
button.
Saving custom templates
You can save a custom template to use again by typing a template name in the
Template
box and clicking the
Save Template
button
(
).
Deleting custom templates
You can delete a custom template by selecting the template from the
Template
drop-down list and clicking the
Delete Template
button (
Creating custom rendering settings
The Custom Settings dialog appears when you click
Custom
in the Render As dialog. You can use the Custom Settings dialog to create
custom encoding templates for many of the file formats available in the software.
1.
From the
File
menu, choose
Render As
. The Render As dialog appears.
2.
Choose your preferred file format from the
Save as type
drop-down list. If the format allows you to create custom settings, the
Custom
button becomes active.
3.
Click
Custom
. The Custom Settings dialog appears.
4.
Make the appropriate setting changes for the chosen file format. For help on individual settings, click the
Help
button (
Tip:
To save the custom settings for future use, type a name for the template in the
Template
box and click the
Save Template
button
).
).
(
).
5.
Click
OK
. The Custom Settings dialog closes.
Copy rendering templates between computers or user accounts
You can make your customized rendering templates available on another computer or user account by copying .sft files to the
appropriate location in the new account or computer.
Rendering templates are stored in the following folders:
•
Windows XP: C:\Documents and Settings\<user name>\Application Data\Sony\File Templates\<plug-in name>
•
Windows Vista or Windows 7: C:\Users\<user name>\AppData\Roaming\Sony\Render Templates\<plug-in name>
Notes:
• The Application Data/AppData folder is not visible unless the
Show hidden files and folders
radio button is selected on the
View
tab of
the Windows Folder Options control panel.
• You can find a plug-in’s name by clicking the
About
button in the Save As/Render As dialog.
68
|
CHAPTER 3
Summary of Contents for Pro 10
Page 1: ...Pro 10 Sound Forge User Manual ...
Page 2: ......
Page 26: ...20 CHAPTER 1 ...
Page 60: ...54 CHAPTER 2 ...
Page 152: ...146 CHAPTER 8 ...
Page 166: ...160 CHAPTER 9 ...
Page 176: ...170 CHAPTER 10 ...
Page 200: ...194 CHAPTER 11 ...
Page 220: ...214 CHAPTER 12 ...
Page 236: ...230 CHAPTER 13 ...
Page 266: ...260 CHAPTER 16 ...
Page 278: ...272 CHAPTER 17 ...
Page 312: ...306 CHAPTER 20 ...
Page 346: ...340 APPENDIX C ...
Page 366: ...360 APPENDIX E ...
















































