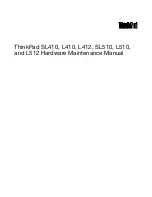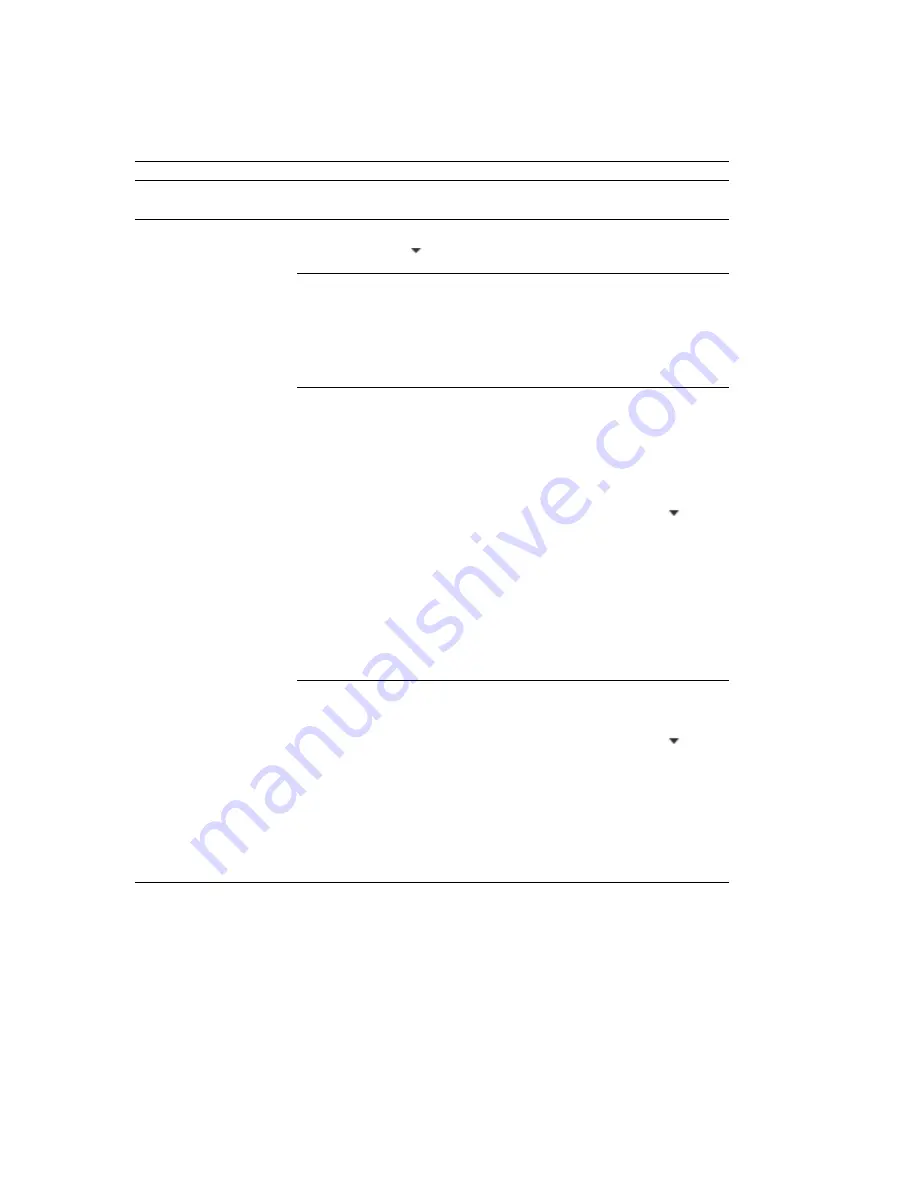
ACID Properties window (Ctrl+Alt+M, 3)
From the
View
menu, choose
Metadata
, and then choose
ACID Properties
from the submenu to display the ACID Properties window,
where you can view and edit ACID-specific information in a sound file.
For more information about creating ACID loops, see
Item
Description
Time signature
Displays the number of beats in your clip and the note that receives one beat.
You can double-click the value to edit it.
ACID type
Displays the clip’s ACID type.
Click the down arrow (
clip type:
) and choose a setting from the drop-down list to change the
One-Shot
Choose
One-Shot
if you want ACID to treat your file as a one-
shot.
One-shots are RAM-based audio clips that do not change tempo
or pitch with an ACID project and are not designed to loop.
Sounds such as cymbal crashes and sound bites could be
considered one-shots. Longer files can be treated as one-shots if
your computer has sufficient memory.
Loop
Choose
Loop
and specify a Number of beats and Root note for
transposing if you want ACID to treat your file as a loop.
Loops are small audio clips that are designed to create a
repeating beat or pattern. Loops are usually one to four
measures long and are stored completely in RAM for playback.
Loop files change tempo and can pitch shift with an ACID
project.
•
Root note for transposing
Click the down arrow ( ) and
choose a note from the drop-down list to set the base note
for tracks that you want to conform to the project key.
If you do not want a track transposed to the project key (a
track that contains a drum sample, for example) choose
Don’t transpose
.
•
Number of beats
Double-click to edit the length of the file.
Selecting a value that does not match the actual file will
cause ACID to play the loop at a different speed than normal.
For example, specifying a length of 8 beats for a 4-beat loop
will cause the loop to play at half speed at any given tempo.
ACID Beatmapped Choose ACID Beatmapped if you want to add key and tempo
information to a long audio file. By default, ACID will start the
Beatmapper Wizard for files longer than 30 seconds.
•
Root note for transposing
Click the down arrow ( ) and
choose a note from the drop-down list to set the base note
for tracks that you want to conform to the project key.
If you do not want a track transposed to the project key (a
track that contains a drum sample, for example) choose
Don’t transpose
.
•
Tempo
Double-click to edit the original tempo of the clip.
•
Downbeat offset (samples)
Double-click to edit the location
(in samples) of the track’s first downbeat.
Broadcast Wave window (Ctrl+Alt+M, 4)
From the
View
menu, choose
Metadata
, and then choose
Broadcast Wave
from the submenu to display the Broadcast Wave window,
where you can view and edit information about a Broadcast Wave Format (BWF) file.
You can double-click values in the Broadcast Wave window to edit them.
If the data you want to edit is not displayed in the window, you can right-click the window, choose
Insert
from the shortcut menu, and
then choose a metadata field from the submenu.
LEARNING THE SOUND FORGE PRO WORKSPACE
|
27
Summary of Contents for Pro 10
Page 1: ...Pro 10 Sound Forge User Manual ...
Page 2: ......
Page 26: ...20 CHAPTER 1 ...
Page 60: ...54 CHAPTER 2 ...
Page 152: ...146 CHAPTER 8 ...
Page 166: ...160 CHAPTER 9 ...
Page 176: ...170 CHAPTER 10 ...
Page 200: ...194 CHAPTER 11 ...
Page 220: ...214 CHAPTER 12 ...
Page 236: ...230 CHAPTER 13 ...
Page 266: ...260 CHAPTER 16 ...
Page 278: ...272 CHAPTER 17 ...
Page 312: ...306 CHAPTER 20 ...
Page 346: ...340 APPENDIX C ...
Page 366: ...360 APPENDIX E ...