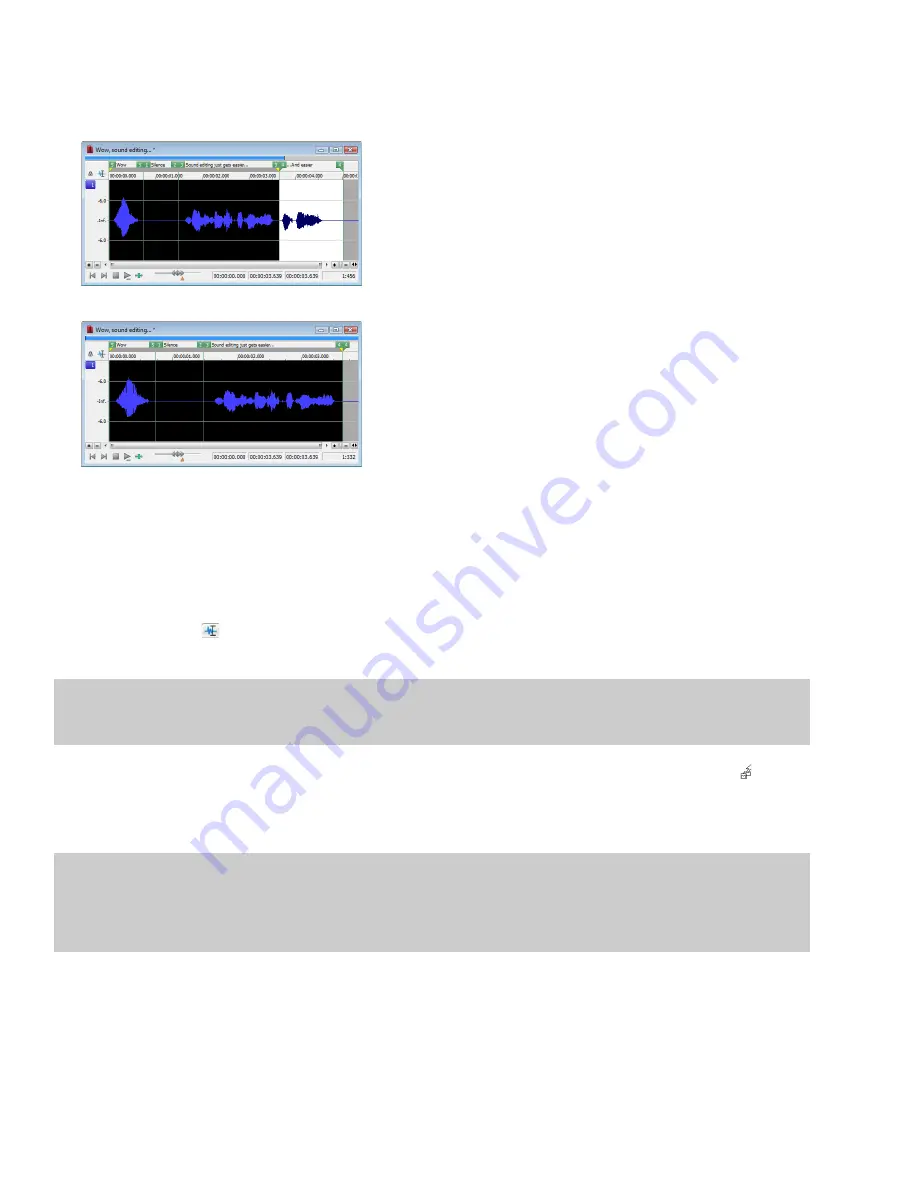
Trimming/Cropping
Trimming allows you to retain a selection while deleting all surrounding data.
1.
Create a selection containing “Wow, sound editing just gets easier” in Voiceover.pca, but do not select the second “and easier.”
2.
From the
Edit
menu, choose
Trim/Crop
(or press Ctrl+T). Only “Wow, sound editing just gets easier” remains in the data window.
).
Mixing
Mixing is a powerful editing function that allows you to mix a copy of the clipboard contents at the current cursor position.
Mixing by dragging and dropping a selection
1.
Open and play the Drumhit.pca file. The file contains a snare drum and crash cymbal sound.
2.
Choose the Edit tool (
3.
Drag the mouse over the data window to select the entire waveform.
Tip:
If the
Always open dropped files in new window
check box on the
General
page of the Preferences dialog is cleared, you can
also drag a file (or region) from the Explorer window to a data window to paste sound data. When the check box is selected, dropping a
file on the Sound Forge workspace always creates a new data window. For more information, see
4.
Drag the selection to the beginning of the Voiceover.pca file. The cursor appears as a mouse pointer with the letter M ( ), and a
shaded selection box appears to show you where the mix will occur. An envelope is drawn to show you the mix and fade levels.
(The last-used settings from the Mix/Replace dialog are used by default.)
You can click the right mouse button while dragging to toggle mix, paste, and CD track drag-and-drop modes.
Tip:
When dragging a selection within the same data window, drag up or down before moving the mouse left or right. Dragging left or
right before moving the mouse vertically adjusts the selection length.
If you want the Fade In and Fade Out curves to pay attention to the destination selection and file length when mixing between files,
select the
Auto-crossfade Mix with selection
check box on the
Editing
tab of the Preferences dialog.
5.
When you release the mouse button to drop the selection, the Mix/Replace dialog appears. If you want to bypass the Mix/Replace
dialog, hold Shift when you release the mouse button.
76
|
CHAPTER 3
Summary of Contents for Pro 10
Page 1: ...Pro 10 Sound Forge User Manual ...
Page 2: ......
Page 26: ...20 CHAPTER 1 ...
Page 60: ...54 CHAPTER 2 ...
Page 152: ...146 CHAPTER 8 ...
Page 166: ...160 CHAPTER 9 ...
Page 176: ...170 CHAPTER 10 ...
Page 200: ...194 CHAPTER 11 ...
Page 220: ...214 CHAPTER 12 ...
Page 236: ...230 CHAPTER 13 ...
Page 266: ...260 CHAPTER 16 ...
Page 278: ...272 CHAPTER 17 ...
Page 312: ...306 CHAPTER 20 ...
Page 346: ...340 APPENDIX C ...
Page 366: ...360 APPENDIX E ...






























