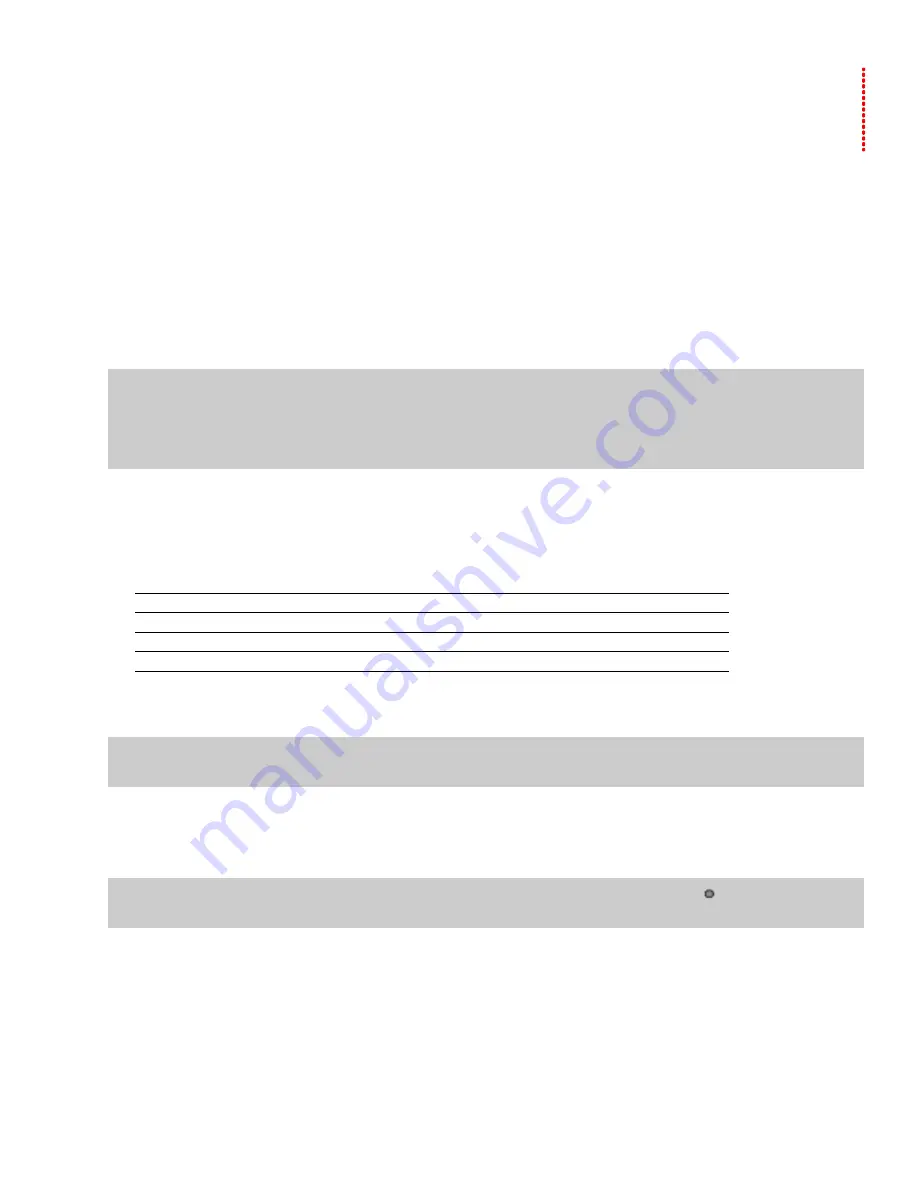
Chapter 22
Customizing Sound Forge Pro Software
You can customize Sound Forge® Pro software to suit your project needs and working preferences. Many of the settings depend on your
equipment or studio setup. Sound Forge Pro software can be set to work with the components that you use in your studio.
Saving and recalling window layouts
A window layout stores the sizes and positions of all windows and floating docks in the Sound Forge Pro workspace.
You can store any number of window layouts on your computer, and up to ten window layouts are available in the View menu (and via
keyboard shortcuts) so you can quickly recall frequently used layouts. For example, you could have a layout dedicated to disc-at-once
creation and another for ADR work.
Note:
Window layouts are saved in the folders listed below. You can transfer layouts between computers by copying the
.ForgeWindowLayout files.
• In Windows XP: C:\Documents and Settings\<user name>\Application Data\Sony\Sound Forge Pro\10.0
• In Windows Vista or Windows 7: C:\Users\<user name>\AppData\Roaming\Sony\Sound Forge Pro\10.0
Loading default window layouts
Sound Forge software comes with three built-in window layouts: a default layout, a layout optimized for Red Book CD authoring work,
and a layout optimized for 5.1 video work. To load these layouts, choose
Window Layouts
from the
View
menu, and then choose
Default
,
Red Book Authoring
, or
5.1 Video
from the submenu. You can also use the following keyboard shortcuts to load these layouts.
Layout
Keyboard shortcut
Default
Alt+Shift+D, D
Red Book Authoring
Alt+Shift+D, R
5.1 Video
Alt+Shift+D, V
Saving a window layout
Tip:
Press Ctrl+Alt+D, release the keys, and then press a number on your keyboard (not the numeric keypad) to save the layout in that
space.
1.
Arrange the windows and docked windows as desired.
2.
From the
View
menu, choose
Window Layouts
, and then choose
Save Layout As
from the submenu. The Save Layout As dialog is
displayed.
Note:
Choose
Save Layout
from the submenu if you want to update the current window layout. A bullet ( ) is displayed next to the
current layout.
3.
In the
Name
box, type the name you want to use to identify the layout. This name will be used in the Organize Layouts dialog.
4.
Choose a setting from the
Shortcut
drop-down list to set the shortcut that will be used to load the layout.
For example, if you choose 4, you could press Alt+Shift+D, release the keys, and then press 4 on your keyboard to load the layout.
CUSTOMIZING SOUND FORGE PRO SOFTWARE
|
309
Summary of Contents for Pro 10
Page 1: ...Pro 10 Sound Forge User Manual ...
Page 2: ......
Page 26: ...20 CHAPTER 1 ...
Page 60: ...54 CHAPTER 2 ...
Page 152: ...146 CHAPTER 8 ...
Page 166: ...160 CHAPTER 9 ...
Page 176: ...170 CHAPTER 10 ...
Page 200: ...194 CHAPTER 11 ...
Page 220: ...214 CHAPTER 12 ...
Page 236: ...230 CHAPTER 13 ...
Page 266: ...260 CHAPTER 16 ...
Page 278: ...272 CHAPTER 17 ...
Page 312: ...306 CHAPTER 20 ...
Page 346: ...340 APPENDIX C ...
Page 366: ...360 APPENDIX E ...






























