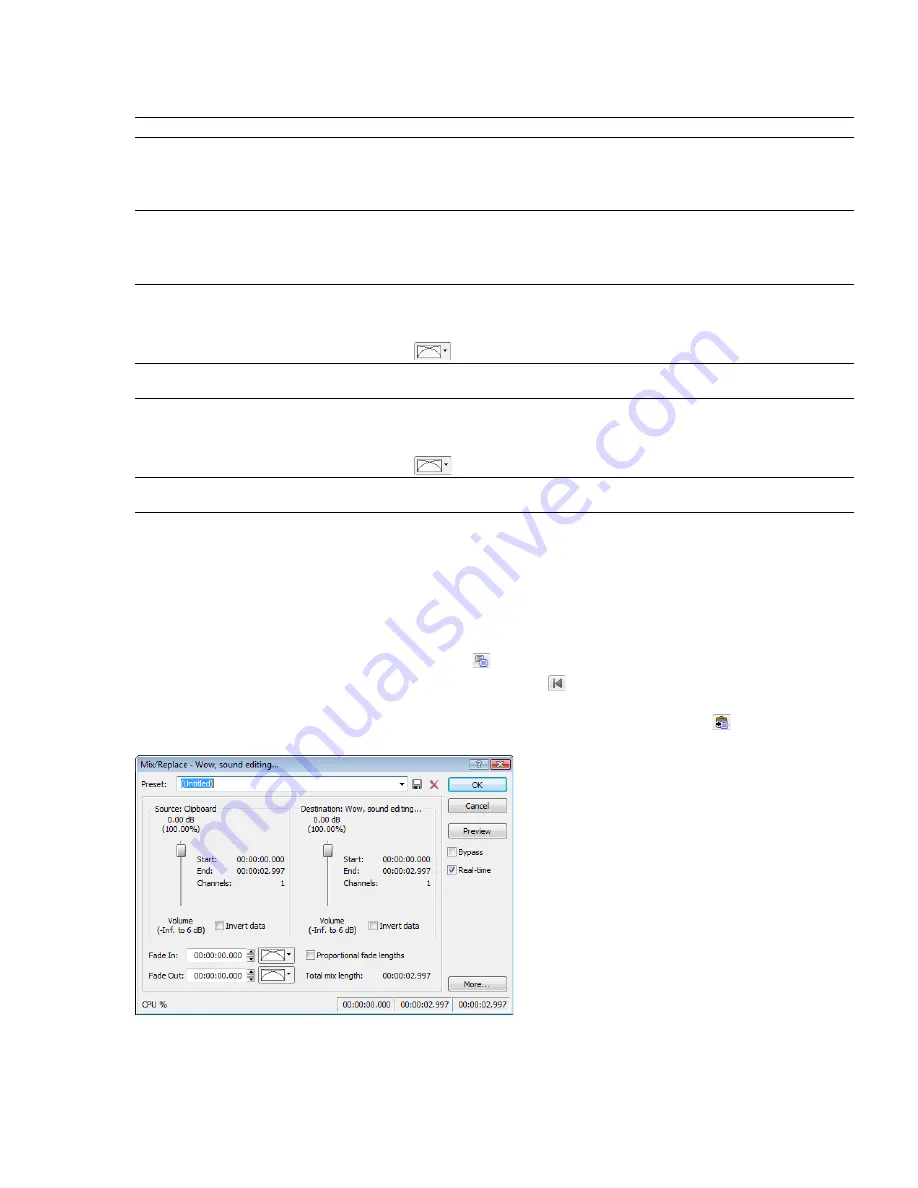
To customize your mix settings, choose a setting from the
Preset
drop-down list in the Mix/Replace dialog, or adjust the controls as
needed:
Item
Description
Source
Drag the
Source
fader to adjust the volume of the selection you want to mix.
Changing this setting has the same effect as dragging the sustain portion of the wet gain envelope in the data window.
Select the
Invert Data
check box to invert the source audio at the baseline (reverse the phase). Inverting data can help
match transitions and compare the phase relationship of the two sound files.
Destination
Drag the
Destination
fader to adjust the volume of the selection you want to mix over.
Changing this setting has the same effect as dragging the sustain portion of the dry gain envelope in the data window.
Select the
Invert Data
check box to invert the destination audio at the baseline (reverse the phase). Inverting data can
help match transitions and compare the phase relationship of the two sound files.
Fade In
Type a value in the
Fade In
box (or use the spinner) to set the length of the fade in between the source and destination
audio.
Changing this setting has the same effect as dragging the attack portion of the envelope in the data window.
Click the
Fade Curves
button
(
) and choose a curve type from the menu to set the speed of the fade in.
Proportional Fade
Select the
Proportional fade lengths
check box if you want to specify fade lengths as a percentage of the selection.
Lengths
Fade Out
Type a value in the
Fade Out
box (or use the spinner) to set the length of the fade out between the source and
destination audio.
Changing this setting has the same effect as dragging the attack portion of the envelope in the data window.
Click the
Fade Curves
button
(
) and choose a curve type from the menu to set the speed of the fade out.
More
Click to display additional controls at the bottom of the dialog that you can use to change the selection you want to
process.
6.
Click the
OK
button to apply the mix.
Mixing audio from the clipboard
1.
Open and play the Drumhit.pca file. The file contains a snare drum and crash cymbal sound.
2.
Verify that the Drumhit.pca window is active and choose
Select All
from the
Edit
menu, or press Ctrl+A. The entire waveform is
selected.
3.
From the
Edit
menu, choose
Copy
, or click the
Copy
button (
).
4.
Activate the Voiceover.pca data window and click the
Go To Start
button (
) on the playbar. The cursor moves to the start of the
file.
5.
From the
Edit
menu, choose
Paste Special
, and choose
Mix
from the submenu, or click the
Mix
button (
). The Mix/Replace
dialog appears.
GETTING STARTED
|
77
Summary of Contents for Pro 10
Page 1: ...Pro 10 Sound Forge User Manual ...
Page 2: ......
Page 26: ...20 CHAPTER 1 ...
Page 60: ...54 CHAPTER 2 ...
Page 152: ...146 CHAPTER 8 ...
Page 166: ...160 CHAPTER 9 ...
Page 176: ...170 CHAPTER 10 ...
Page 200: ...194 CHAPTER 11 ...
Page 220: ...214 CHAPTER 12 ...
Page 236: ...230 CHAPTER 13 ...
Page 266: ...260 CHAPTER 16 ...
Page 278: ...272 CHAPTER 17 ...
Page 312: ...306 CHAPTER 20 ...
Page 346: ...340 APPENDIX C ...
Page 366: ...360 APPENDIX E ...






























