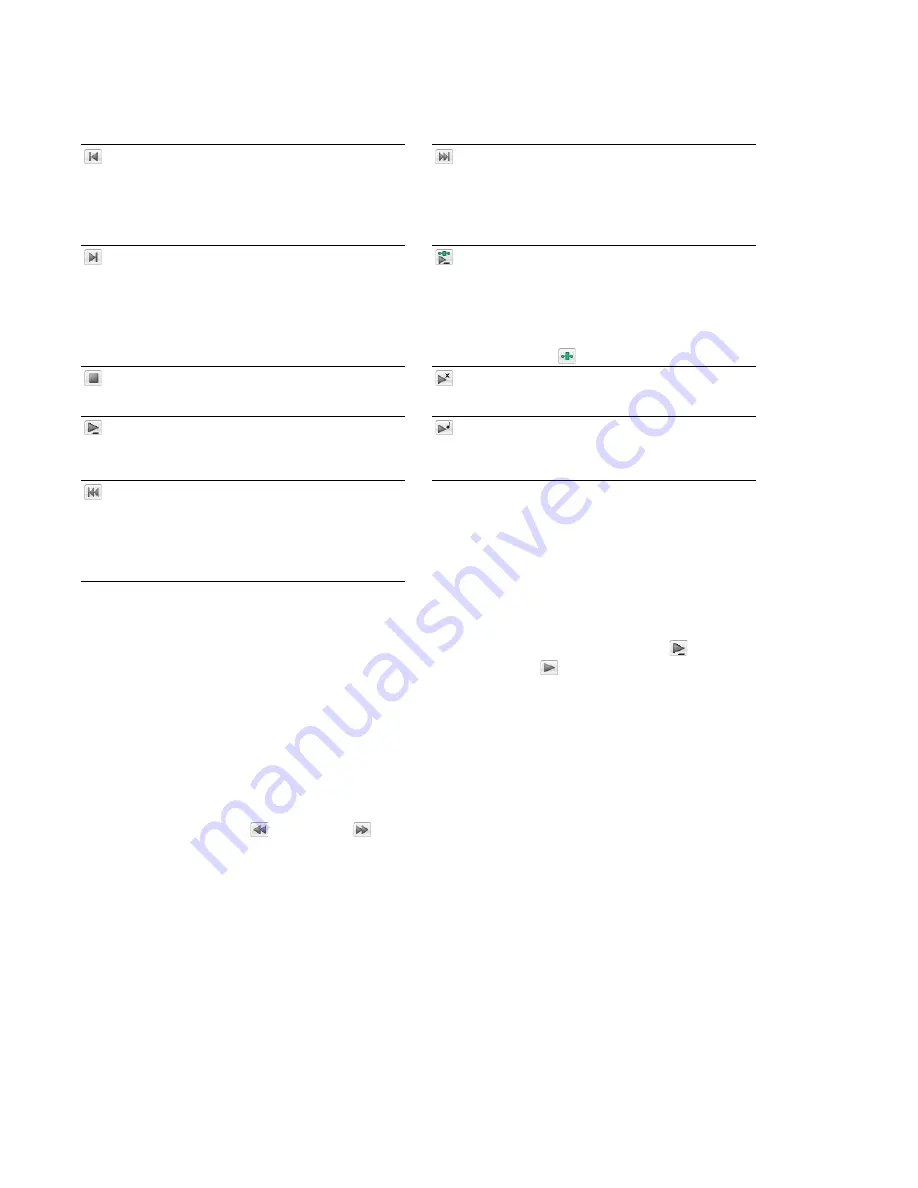
Playbar
The playbar is located in the bottom-left corner of a data window. You can use the playbar to navigate and play audio files in a variety of
ways.
Go to Start
Moves the cursor to the start of the file.
Go to Next Track
Moves the cursor to the next disc-at
once track or index. Hold Ctrl while clicking to skip index
markers, or press Shift to extend a selection.
Note:
This button is displayed only if disc-at-once
tracks are present in your data window.
Go to End
Moves the cursor to the end of the file.
Play Plug-In Chainer
Previews the audio processed
through plug-ins when the Plug-In Chainer window is
open.
If there is a selection, plays from the beginning of the
selection to the end of the selection.
If the Plug-In Chainer window is not open, the
Open Plug-
In Chainer
button (
) is displayed instead.
Stop
Stops playback and returns the cursor to its position
Play as Cutlist
Plays the file with the regions in the cutlist
prior to playback.
omitted. This button is displayed only if you treat the
playlist as a cutlist.
Play Normal
Plays from the cursor to the end of the file.
Play as Sample
Plays the file with the sustaining and
release loops repeating the specified number of times.
If there is a selection, plays from the beginning of the
This button is displayed only if you have defined a sample
selection to the end of the selection.
loop.
Go to Previous Track
Moves the cursor to the previous
disc-at-once track or index. Hold Ctrl while clicking to skip
index markers, or hold Shift to extend a selection.
Note:
This button is displayed only if disc-at-once
tracks are present in your data window.
Current playback mode
When you play a file from the playbar, a small horizontal line appears beneath the selected
Play
button’s icon (
). This indicates the
current playback mode, which is the mode used when you click the transport bar
Play
(
) button.
Changing the current playback mode
To change the current playback mode, click a playbar button or press X.
Optional Rewind and Forward buttons
You can choose to display
Rewind
(
) and
Forward
(
) shuttle controls on the playbar. From the
Options
menu, choose
Preferences
,
and select the
Show shuttle controls on Data Window transport
check box on the
General
tab.
34
|
CHAPTER 2
Summary of Contents for Pro 10
Page 1: ...Pro 10 Sound Forge User Manual ...
Page 2: ......
Page 26: ...20 CHAPTER 1 ...
Page 60: ...54 CHAPTER 2 ...
Page 152: ...146 CHAPTER 8 ...
Page 166: ...160 CHAPTER 9 ...
Page 176: ...170 CHAPTER 10 ...
Page 200: ...194 CHAPTER 11 ...
Page 220: ...214 CHAPTER 12 ...
Page 236: ...230 CHAPTER 13 ...
Page 266: ...260 CHAPTER 16 ...
Page 278: ...272 CHAPTER 17 ...
Page 312: ...306 CHAPTER 20 ...
Page 346: ...340 APPENDIX C ...
Page 366: ...360 APPENDIX E ...






























