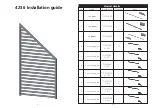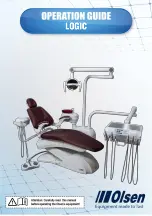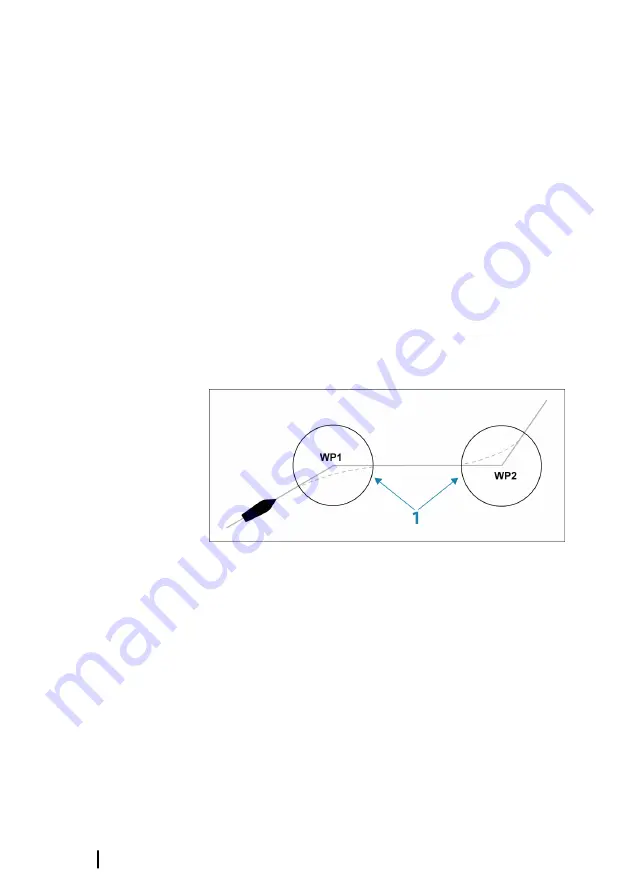
Navigation method
Different methods are available for calculating the distance and
bearing between any two geographical points.
The Great circle route is the shortest path between two points.
However, if you are to travel along such a route, it would be difficult
to steer manually as the heading would constantly be changing
(except in the case of due north, south, or along the equator).
Rhumb lines are tracks of constant bearing. It is possible to travel
between two locations using Rhumb line computation, but the
distance would usually be greater than if Great circle is used.
Arrival radius
Sets an invisible circle around the destination waypoint. The vessel
is considered arrived at the waypoint when it is within this radius.
When you are navigating a route, the arrival radius defines the point
at which a turn is initiated.
The arrival circle (
1
) should be adjusted according to boat speed.
The higher the speed, the wider the circle.
The intention is to make the autopilot start the heading change in
due time to make a smooth turn onto the next leg.
The figure below may be used to select the appropriate waypoint
circle when creating the route.
66
Navigating
| GO XSE/XSR Operator Manual
Summary of Contents for GO XSE Series
Page 1: ...GO XSE XSR Series OPERATOR MANUAL ENGLISH www simrad yachting com ...
Page 2: ......
Page 16: ...16 Contents GO XSE XSR Operator Manual ...
Page 62: ...62 Waypoints routes and tracks GO XSE XSR Operator Manual ...
Page 97: ...Trolling motor autopilot GO XSE XSR Operator Manual 97 ...
Page 240: ......
Page 241: ......