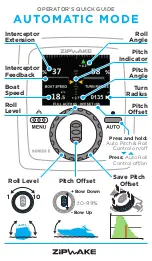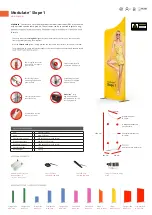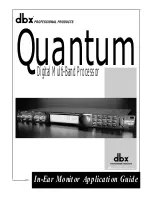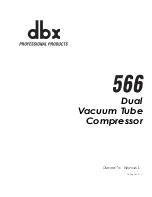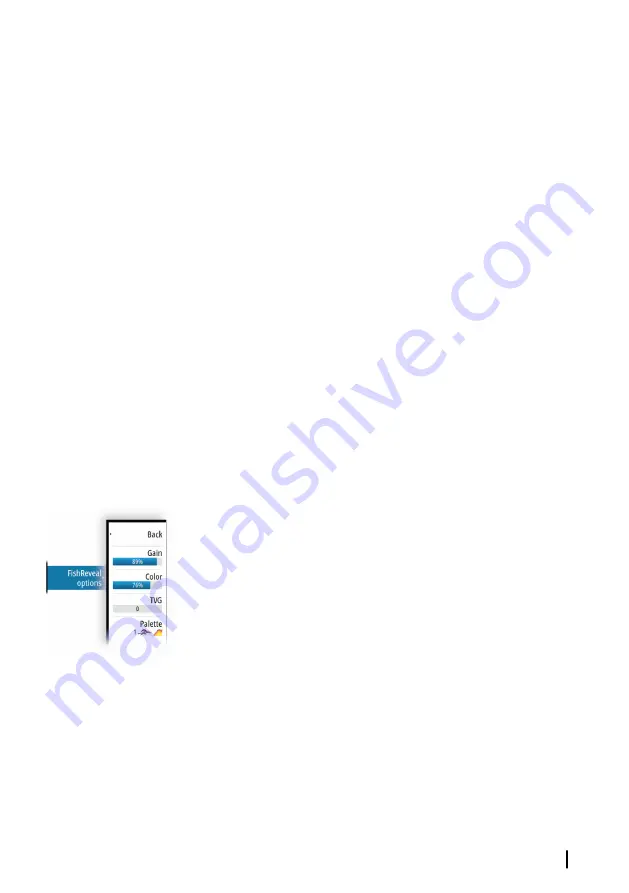
Ú
Note:
Setting a deep range in shallow water may cause the
system to lose track of the depth.
Frequencies
Two frequencies are supported. 800 kHz provides the sharpest
image without sacrificing range. While 455 kHz can be used in
deeper waters, or for expanded range capabilities.
Contrast
Determines the brightness ratio between light and dark areas of the
screen.
Ú
Note:
We recommend that you use the auto contrast option.
Palettes
Use for selecting the image's color palette.
FishReveal
Select FishReveal to display fish arches in the image.
When FishReveal is enabled, the menu expands to include
FishReveal options.
Gain
Controls the sensitivity of the FishReveal data on the DownScan
image. Increasing gain shows more detail on the screen. Decreasing
gain displays less. Too much detail clutters the screen. If the gain is
set too low, weak fish arch data might not be displayed.
Color
Adjusts the colors of the fish arch data to help differentiate them
from other targets. Adjusting the color can help separate fish and
important structures on or near the bottom from the actual bottom.
TVG
Wave action and boat wakes can cause onscreen clutter near the
surface. The TVG (Time Variable Gain) option reduces surface clutter
by decreasing the sensitivity of the receiver near the surface.
DownScan
| GO XSE/XSR Operator Manual
165
Summary of Contents for GO XSE Series
Page 1: ...GO XSE XSR Series OPERATOR MANUAL ENGLISH www simrad yachting com ...
Page 2: ......
Page 16: ...16 Contents GO XSE XSR Operator Manual ...
Page 62: ...62 Waypoints routes and tracks GO XSE XSR Operator Manual ...
Page 97: ...Trolling motor autopilot GO XSE XSR Operator Manual 97 ...
Page 240: ......
Page 241: ......