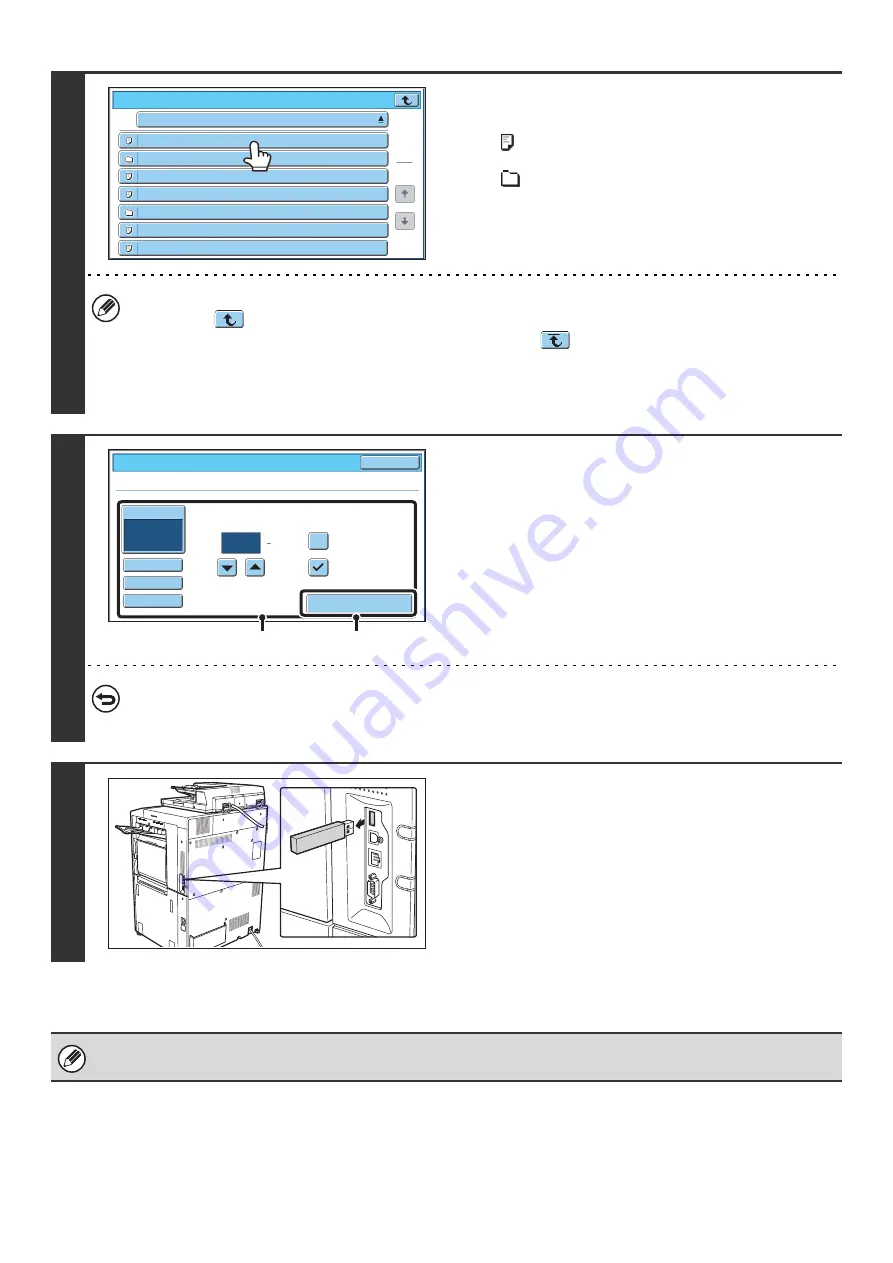
63
3
Touch the key of the file that you wish to
print.
• The
icon appears to the left of keys of files that can be
printed.
• The
icon is displayed to the left of keys of folders in the
USB memory. To display the files and folders in a folder,
touch the key of the folder.
• A total of 100 keys of files and folders can be displayed.
• Touch the
key to move up one folder level.
• When you move down a folder level by touching a folder key, the
key appears in the top right corner of the
screen. Touch this key to return to the root folder (the top folder level of the selected USB memory).
• Touch the [File or Folder Name] key (or the [File Name] key) to change the order of the files and folders displayed
on the screen. The order switches between ascending order and descending order each time you touch the key.
4
Print the selected file.
(1) Select print conditions.
If you selected a file (PCL or PS) in step 3 that includes
print settings, the settings will be applied.
(2) Touch the [Print] key.
Printing begins after the selected file is transferred. When
the message "Job stored. ..." appears in the touch panel,
touch the [OK] key.
To cancel printing...
To cancel printing while the file is being transferred, touch the [Cancel] key in the message screen that appears in the
touch panel.
5
Remove the USB memory device from
the machine.
When you select a PDF file that has a password, you must enter the password in the job status screen to begin printing.
☞
PRINTING AN ENCRYPTED PDF FILE
(page 66)
File
or
Fol
d
er
Name
USB
Memory
File
-01.
ti
ff
File
-02.
ti
ff
File
-03.
ti
ff
File
-04.
ti
ff
File
-05.
ti
ff
Fol
d
er
01
Fol
d
er
02
1
1
1
Output
2-
Si
d
e
d
Quic
k
File
Paper Select
Auto
Cancel
B/W Print
Fit To Page
File
-01.
ti
ff
Number o
f
Prints
(
1
999)
(1)
(2)
Summary of Contents for MX 5500N - Color Laser - Copier
Page 1: ...User s Guide MX 5500N MX 6200N MX 7000N MODEL ...
Page 2: ...System Settings Guide MX 5500N MX 6200N MX 7000N MODEL ...
Page 108: ...MX7000 US SYS Z2 System Settings Guide MX 5500N MX 6200N MX 7000N MODEL ...
Page 109: ...Document Filing Guide MX 5500N MX 6200N MX 7000N MODEL ...
Page 157: ...MX7000 US FIL Z2 Document Filing Guide MX 5500N MX 6200N MX 7000N MODEL ...
Page 158: ...Scanner Guide MX 5500N MX 6200N MX 7000N MODEL ...
Page 279: ...MX7000 US SCN Z2 Scanner Guide MX 5500N MX 6200N MX 7000N MODEL ...
Page 280: ...Printer Guide MX 5500N MX 6200N MX 7000N MODEL ...
Page 351: ...MX7000 US PRT Z2 Printer Guide MX 5500N MX 6200N MX 7000N MODEL ...
Page 352: ...Copier Guide MX 5500N MX 6200N MX 7000N MODEL ...
Page 499: ...MX7000 US CPY Z2 Copier Guide MX 5500N MX 6200N MX 7000N MODEL ...
Page 576: ...MX7000 US USR Z2 User s Guide MX 5500N MX 6200N MX 7000N MODEL ...






























