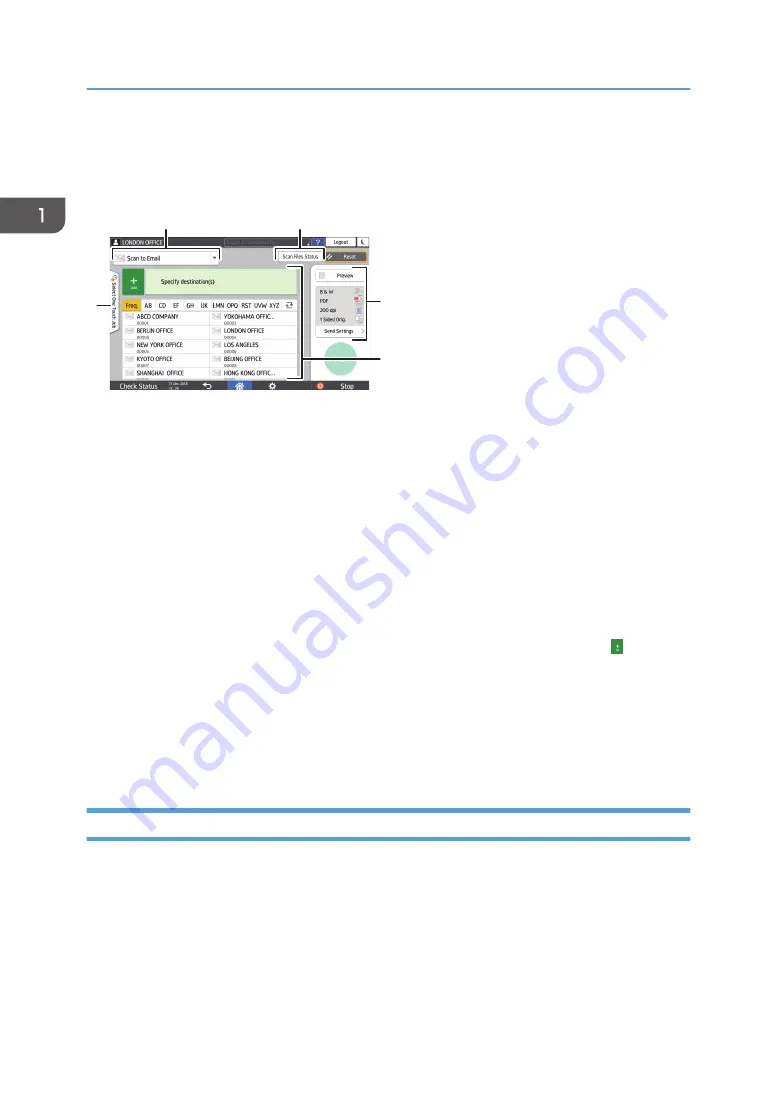
How to Use the Scanner Screen
There are five kinds of functions and settings on the Scanner screen.
1
3
4
EAT358
2
5
1. Destination type selection
You can switch between [Scan to Email] and [Scan to Folder]. The items displayed in the address book and
destination entry screen for manual entry also change when you switch the destination type.
2. Scan Files Status
You can browse the transmission history of the sent documents and cancel sending of a document waiting in
the queue. The transmission file status may not be displayed depending on the security settings.
3. Transmission settings
You can specify the scan settings according to the type of document to scan and the purpose of the scanned
data, and display a preview before sending the data.
4. Destination specification
You can select a destination registered in the address book through one-touch operation. Press to specify a
destination by using various other methods such as by entering manually or selecting from the history. You can
also register a new destination in the address book.
5. Select One Touch Job
You can see the preset settings in the machine or the job history. When user authentication is set, the job
history of each authenticated user is displayed. When you select a job history, the setting will be applied on
the current Scanner screen. This feature is convenient when you are using the same setting repeatedly.
Customizing the [Send Settings] Screen
Press and hold a key on the [Send Settings] screen to customize the layout of the keys.
When the administrator has enabled user authentication and User's Own Customization, the screen can
be customized for each user.
Switching to change the key layout mode
Long-press any key and press [OK] on the screen below to switch to the key sorting mode and
enable changing of the key layout.
1. Getting Started
52
Summary of Contents for IM 550 Series
Page 2: ......
Page 76: ...1 Getting Started 74...
Page 94: ...2 Copy 92...
Page 168: ...5 Scan 166...
Page 176: ...6 Document Server 174...
Page 182: ...7 Web Image Monitor 180...
Page 218: ...8 Adding Paper and Toner 216...
Page 332: ...10 Specifications for the Machine 330...
Page 340: ...MEMO 338...
Page 341: ...MEMO 339...
Page 342: ...MEMO 340 EN GB EN US EN AU D0BW 7024...
Page 343: ...2019...
Page 344: ...D0BW 7024 AU EN US EN GB EN...






























