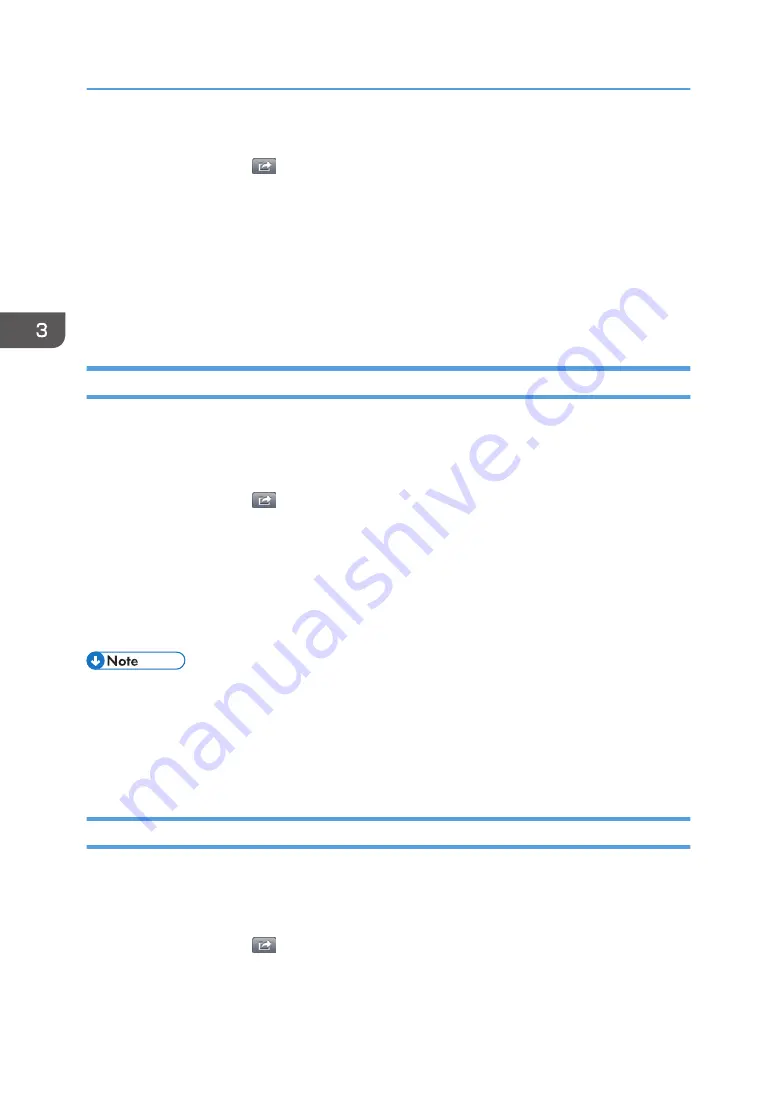
1.
Open a file to project.
2.
Tap the linkage icon (
) or [Project].
3.
Tap [Select Projector from List].
The projector selection screen appears.
4.
Tap [Other].
5.
Enter the projector name and IP address, and then tap [Done].
6.
Tap [Start Projection].
The projector starts projecting a file.
Selecting a Projector from the List
DocsConnect automatically searches for the projectors your smart device can access, and then it
displays those on the list.
1.
Open a file to project.
2.
Tap the linkage icon (
) or [Project].
3.
Tap [Select Projector from List].
The projector selection screen appears.
4.
Tap a projector to project the file.
5.
Tap [Start Projection].
The projector starts projecting the file.
• Projectors that are connected to the sub-network the smart device is connected to are displayed on
the list.
• Specify a projector's IP address manually to project a file if the projector is not on the list. For
Registering a Commonly-Used Projector as "My Projector"
If you register projectors as "My Projector", registered projectors are displayed on the "My Projector"
field on the projector selection screen. You can easily select a projector by registering it as a frequently-
used projector.
1.
Tap the linkage icon (
) or [Project].
2.
Tap [Select Projector from List].
3.
Tap a projector to be registered as "My Projector".
3. Operating from Smart Devices
68
Summary of Contents for e-Sharing Box
Page 2: ......
Page 42: ...2 Operating from Computers 40...
Page 86: ...4 Operating from Multifunction Peripherals MFPs 84...
Page 133: ...MEMO 131...
Page 134: ...MEMO 132 EN GB EN AU D668 8607D...
Page 135: ......
Page 136: ...EN GB EN AU D668 8607D 2014 2015 Ricoh Co Ltd...






























