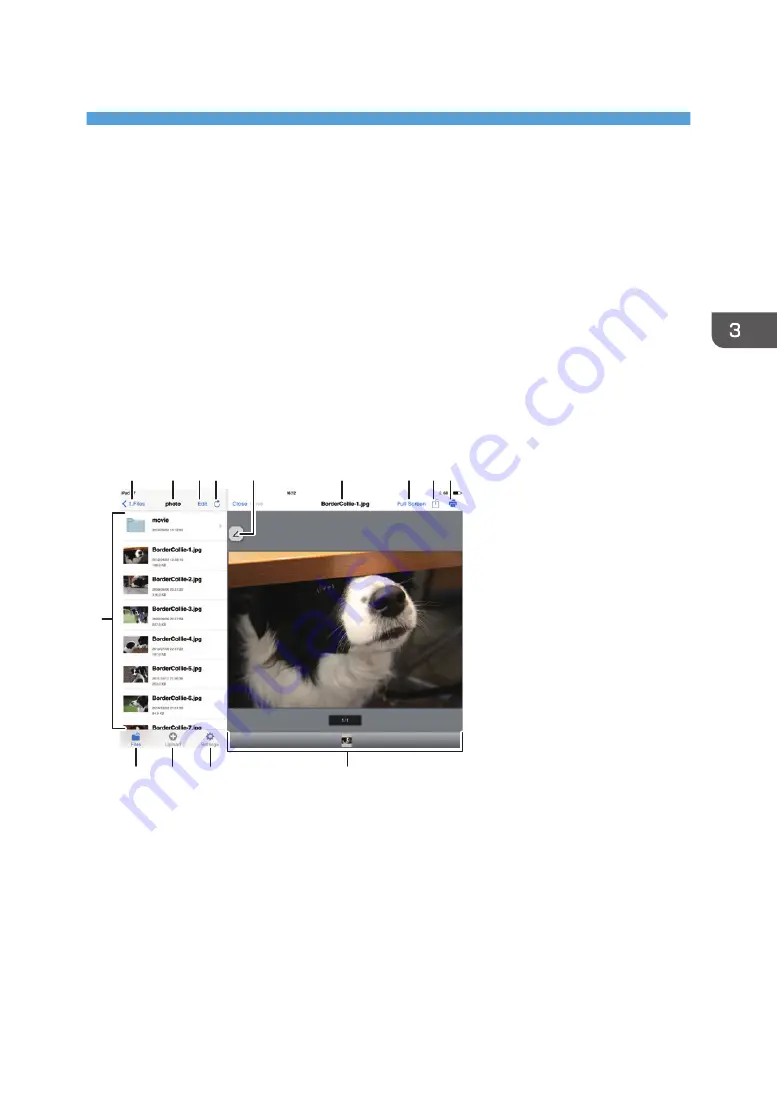
3. Operating from Smart Devices
This chapter explains how to use DocsConnect. You can download DocsConnect for iOS-based smart
devices from the App Store and for Android-based smart devices from Google Play.
The procedures and screens for you to use iPad are shown as examples in this guide. The procedures to
use Android smart devices are the same with those to use iPad unless otherwise specified.
How to Use the Main Screen (When Using an
iPad)
The screen that appears when you launch DocsConnect differs depending on the screen orientation
(portrait or landscape) of the smart device you are using.
In this chapter, landscape screens are used to explain the procedures. If you are using a smart device in
the portrait orientation, tap [Menu] to display the main screen.
1
DKV001
3
2
4
14
10
5
7
6
8 9
12
13
11
1. Upper folder
Tap to move to the folder above the current folder.
2. Current folder name
The current folder name is displayed.
3. [Edit]
Tap to display [Edit Items], [Create Folder], and [Sorting]. You can create a folder, rename a file, delete
multiple files, and sort files.
When using an Android smart device, press the menu button to display the [Edit] icon.
41
Summary of Contents for e-Sharing Box
Page 2: ......
Page 42: ...2 Operating from Computers 40...
Page 86: ...4 Operating from Multifunction Peripherals MFPs 84...
Page 133: ...MEMO 131...
Page 134: ...MEMO 132 EN GB EN AU D668 8607D...
Page 135: ......
Page 136: ...EN GB EN AU D668 8607D 2014 2015 Ricoh Co Ltd...






























