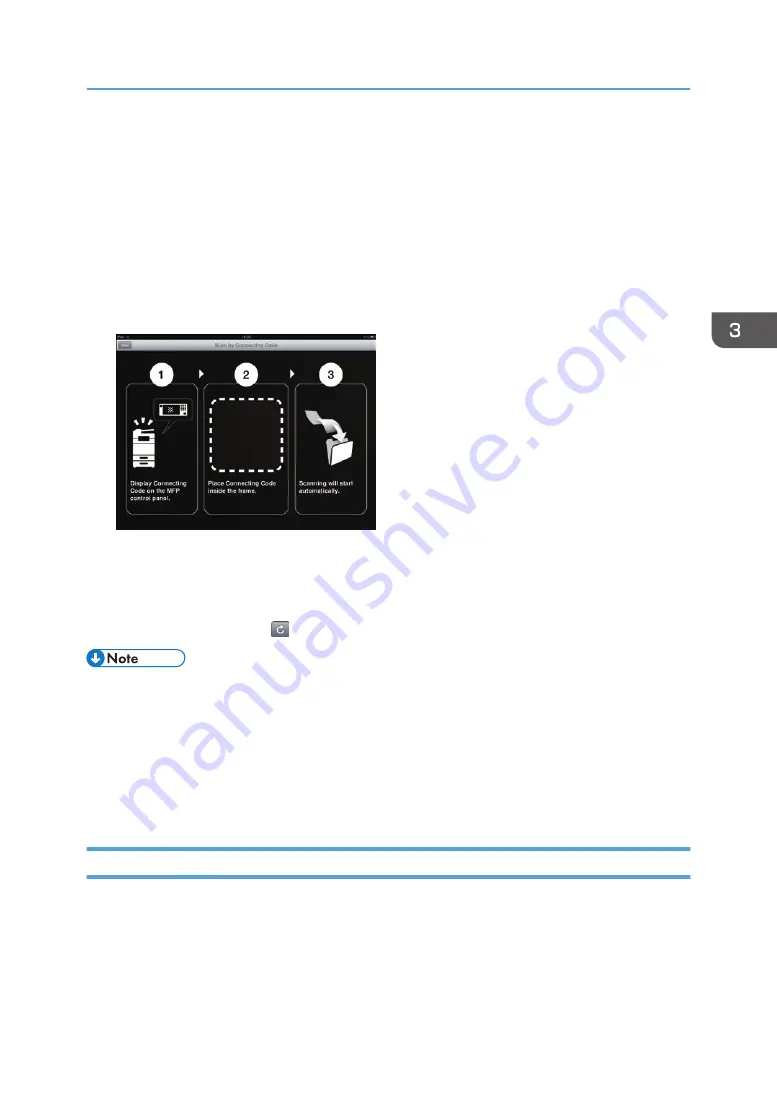
6.
Tap [Specify MFP to Scan by Connecting Code].
When using Android smart devices, tap [Specify MFP to Scan by Connecting Code], and then tap
[Next].
The connecting code reader starts.
7.
Display the connecting code on the control panel of the MFP.
8.
Scan the connecting code with your smart device.
Place connecting code inside the frame according to the onscreen instructions.
The smart device connects to the MFP.
The MFP scans the originals, and then it uploads the scanned files to the machine.
If you tap the refresh icon ( ) or [Refresh], the uploaded files appear on the list.
• If you select "Document (*.docx)", "Spreadsheet (*.xlsx)", or "Presentation (*.pptx)" as the file
conversion format, the conversion may take some time if the file to be converted are heavily with
images or photos. The conversion process is discontinued if:
• Processing time per page exceeds 3 minutes
• Processing time per file exceeds 10 minutes
• Total number of pages of a file exceeds 100
Uploading from Other Applications
You can send files to DocsConnect from other applications that are installed in the smart device using the
"Open in Another App" command, and then upload the files to RICOH e-Sharing Box.
Uploading Files
55
Summary of Contents for e-Sharing Box
Page 2: ......
Page 42: ...2 Operating from Computers 40...
Page 86: ...4 Operating from Multifunction Peripherals MFPs 84...
Page 133: ...MEMO 131...
Page 134: ...MEMO 132 EN GB EN AU D668 8607D...
Page 135: ......
Page 136: ...EN GB EN AU D668 8607D 2014 2015 Ricoh Co Ltd...
















































