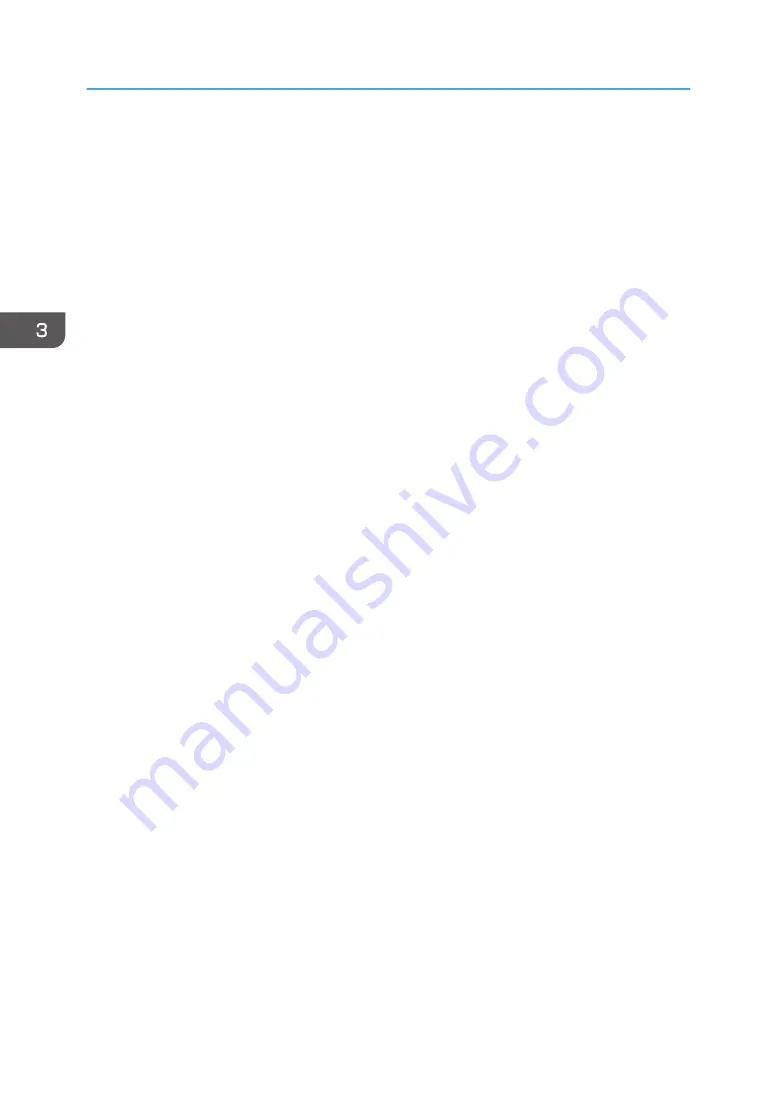
4. [Refresh]
Tap to update the list.
When using an Android smart device, press the menu button to display the [Refresh] icon.
5. [Draw]
6. File name
The file name that is displayed on the screen is displayed.
7. [Full Screen]
Tap to enlarge the current file to full screen. When you tap [Back], it returns to the original size.
This item does not appear if you use DocsConnect with an iPhone.
8. [Linkage]
Tap to project the file that is displayed on the screen using a projector or to send it by fax. Also, tap to link with
an interactive whiteboard. For details, see page 65 "Projecting Files Using a Projector", page 63 "Faxing
Files", and page 70 "Linking with an Interactive Whiteboard to Display and Store Files".
By selecting [Open in Another App...] on the menu that appears by tapping this icon, you can copy the current
file to a smart device to open it using other applications.
When using an Android smart device, press the menu button to display the [Project] icon.
9. [Printer]
Tap to print the current file. For details, see page 59 "Printing Files".
When using an Android smart device, press the menu button to display the [Print] icon.
10. Viewing area
The content of the selected file is displayed. To switch between pages, flick your finger to the right or left on the
screen. When you tap a thumbnail on the bottom of the screen, the page you tapped is displayed.
11. [Settings]
Tap to display the settings screen. To connect the smart device to the machine, tap [Scan Connecting Code]
on this screen.
When using an Android smart device, press the menu button to display the [Settings] icon.
12. [Upload]
Tap to upload the files stored on a smart device to the machine. For details, see page 52 "Uploading Files".
When using an Android smart device, press the menu button to display the [Upload] icon.
13. [Files]
Tap to display the root directory.
When using an Android smart device, press the menu button to display the [Files] icon.
14. List area
The list of files and folders that you can access is displayed. If you tap a folder, files and subfolders stored in
the folder are displayed. You can search or delete files and folders in this area. For details, see page 48
"Basic Procedures for Using Files".
3. Operating from Smart Devices
42
Summary of Contents for e-Sharing Box
Page 2: ......
Page 42: ...2 Operating from Computers 40...
Page 86: ...4 Operating from Multifunction Peripherals MFPs 84...
Page 133: ...MEMO 131...
Page 134: ...MEMO 132 EN GB EN AU D668 8607D...
Page 135: ......
Page 136: ...EN GB EN AU D668 8607D 2014 2015 Ricoh Co Ltd...






























