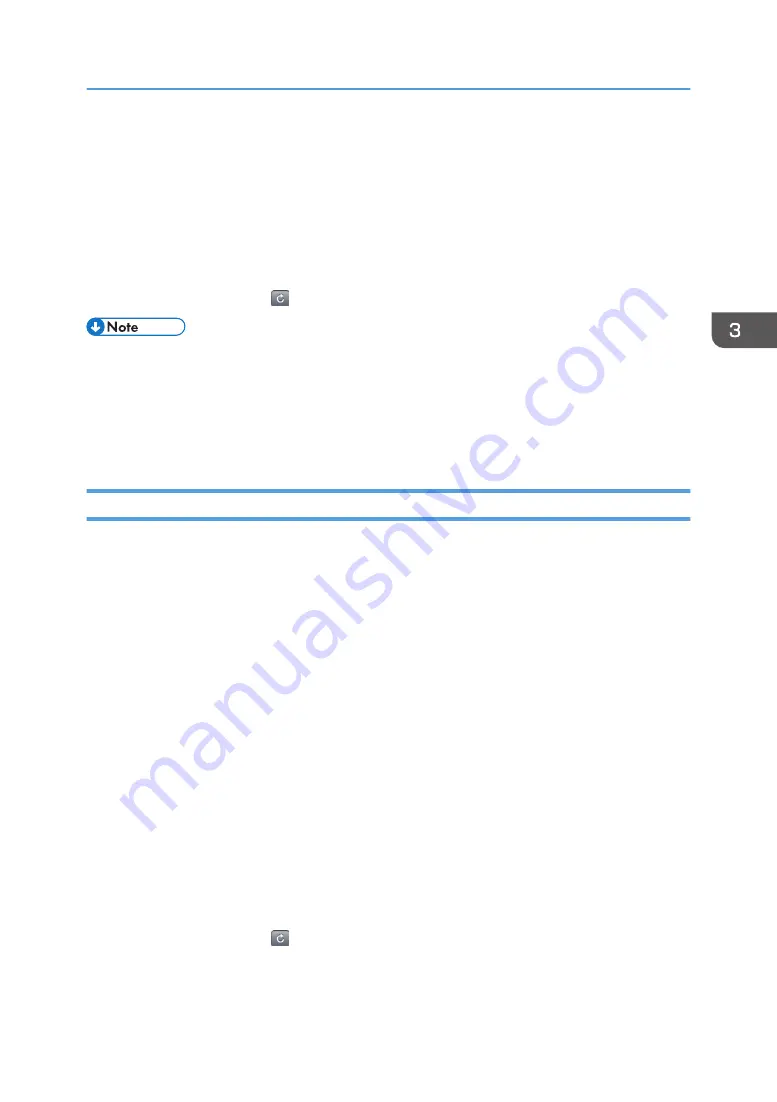
4.
Take a photograph with the camera on your smart device.
The photograph you took appears on the screen.
5.
Tap [Use] or the check mark.
6.
Enter a file name.
7.
Tap [OK].
The photograph is uploaded.
If you tap the refresh icon ( ) or [Refresh], the uploaded photograph appears on the list.
• If you tap [Retake] or [CANCEL] on the screen showing the taken photograph, you can delete the
current photograph, and then take a new photograph.
• Photographs taken by a smart device are also stored in the camera roll or gallery on the smart
device.
• Movie files cannot be uploaded.
Uploading Photographs or a Video Stored on a Smart Device
When using an iOS smart device, activate the location-based services in advance.
1.
Tap [Upload].
2.
Specify the folder to which the photographs are uploaded.
3.
Display the photographs or videos stored on the smart device.
• When using iOS smart devices: Select an album from "Upload Photo" or "Upload Video".
• When using Android smart devices: Tap [Photos] or [Videos].
4.
Select photographs or a video you want to upload.
You can select multiple photographs but one video only.
5.
Tap [Upload].
When uploading video from an iOS smart device, select [Quality Priority] or [Size Priority].
6.
Enter a file name for the photographs.
When you upload multiple files, you can enter a file name for the first photograph only. The rest of
the files are assigned the same name with a sequential number added to the end of the name.
7.
Tap [OK].
The photographs or video is uploaded.
If you tap the refresh icon ( ) or [Refresh], the uploaded photographs appear on the list.
Uploading Files
53
Summary of Contents for e-Sharing Box
Page 2: ......
Page 42: ...2 Operating from Computers 40...
Page 86: ...4 Operating from Multifunction Peripherals MFPs 84...
Page 133: ...MEMO 131...
Page 134: ...MEMO 132 EN GB EN AU D668 8607D...
Page 135: ......
Page 136: ...EN GB EN AU D668 8607D 2014 2015 Ricoh Co Ltd...






























