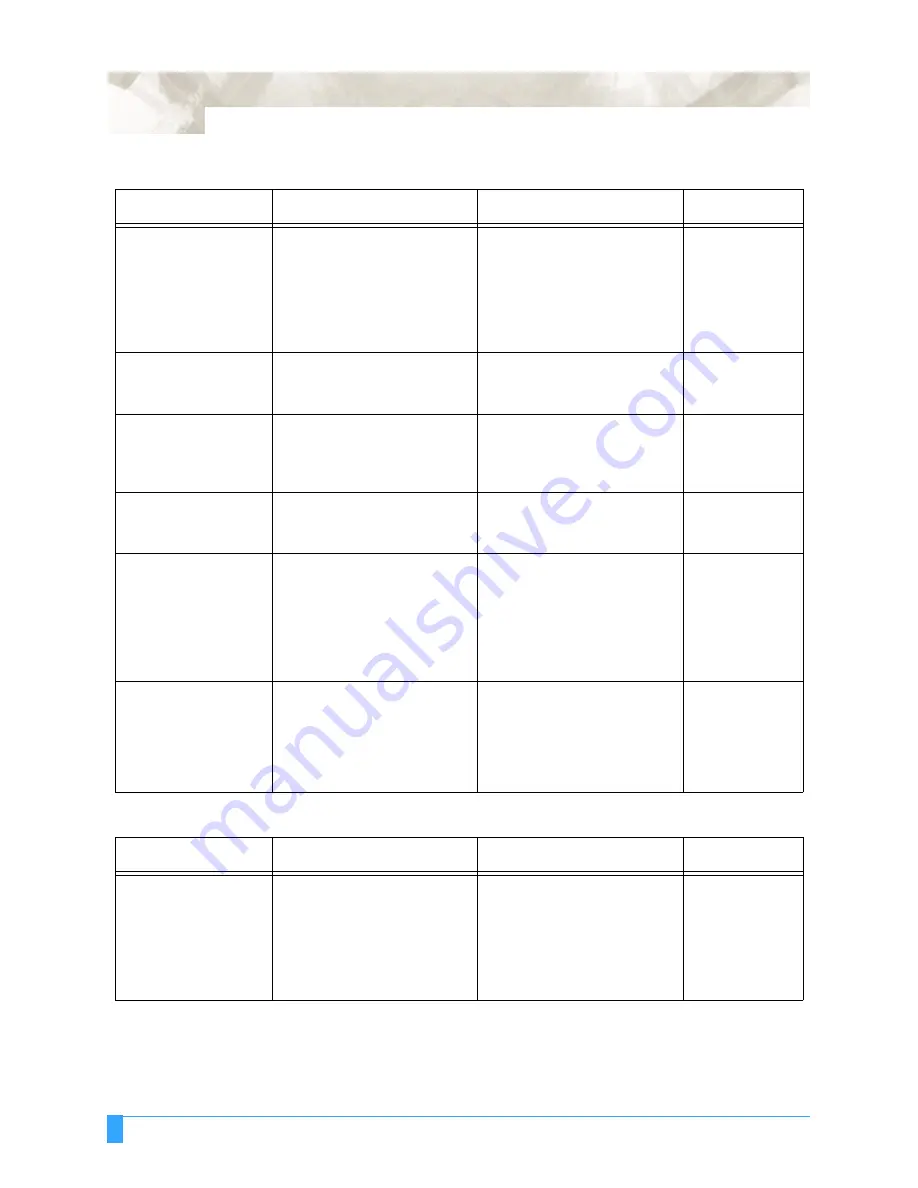
Test Modes and Troubleshooting: Troubleshooting
156
Table 5: Improper initialization
Problem
Cause
Solution
See section
Media falls down dur-
ing initialization.
The media sensors may be
deactivated.
Contact your sales representa-
tive or nearest Graphtec
dealer.
You can start your job by tem-
porarily disabling the media
size sensing function.
Media size sen-
sor settings in
Background Set-
tings.
Media skews as soon
as media starts to
move.
One of the pinch rollers is not
set on a grit roller.
Check position of pinch rollers.
Loading media
After pen carriage
moves across the plot-
ter, media does not
move.
The pinch rollers may not be
set on the grit rollers.
Check position of pinch rollers.
Loading media
One side of the media
edge comes off the
pinch roller.
The front or rear edge of the
media is not cut straight.
Cut the media edge straight.
After selecting media
type, pen carriage
moves slowly and hits
the side wall on the
right hand side, then a
position error occurs.
Pinch roller sensor may be
defective.
Contact your sales representa-
tive or nearest Graphtec
dealer.
You can start your job by tem-
poraily disabling the pinch
roller sensing function.
Pinch roller sen-
sor settings in
Background Set-
tings.
Even when the media
set lever is raised and
locked, the menu
keeps showing the-
LOAD MEDIA! mes-
sage.
Media set lever may be defec-
tive.
Contact your sales representa-
tive or nearest Graphtec
dealer.
Table 6: Plotter does not operate properly
Problem
Cause
Solution
See section
As soon as the data is
sent to the plotter, pen
carriage or media
stops. Display shows
WORKING. Process-
ing Indicator LED
lights.
Position of the plot data is
located beyond the effective
cutting area.
Adjust the position of the data
on application software.
Summary of Contents for FC5100A-100
Page 1: ...A 75 100 130 150 user manual MANUAL NO FC5100 UM 154...
Page 3: ......
Page 11: ......
Page 27: ...Out of the Box Connecting the Plotter 27...
Page 33: ...Cutters and Holders Blade Length 33...
Page 133: ...Advanced Functions and Settings RS 232C Serial Interface 133...
Page 149: ...Background Settings Background Settings for HP GL 149...



































