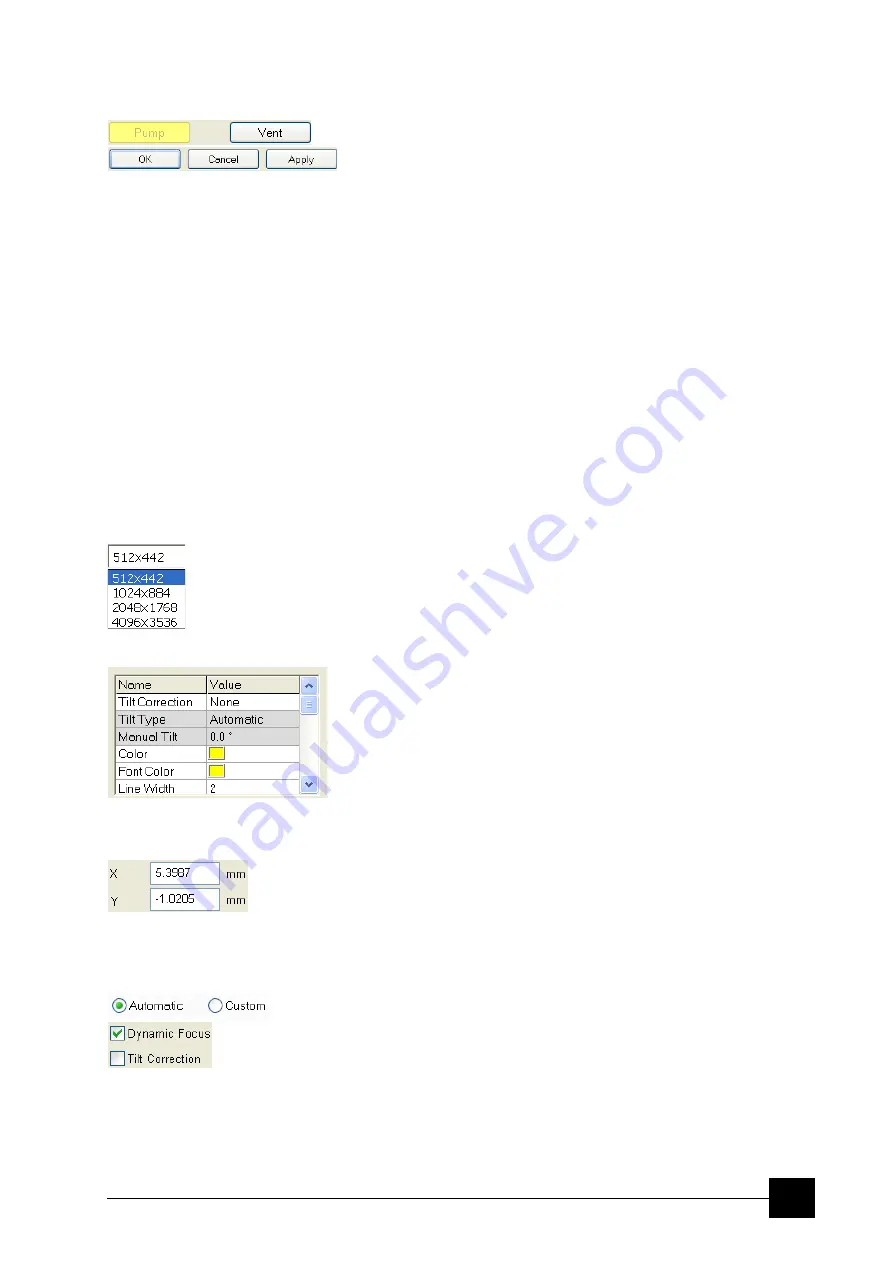
Software Control:
Software Interface Elements
4-3
COMMAND BUTTONS
carry out or cancel functions. They press in when clicked and some
change color to show the corresponding function activity.
Command buttons have labels that describe the actions performed by
clicking them. The most common ones, which are typically used in
dialogues are:
•
The
OK
button applies all changes made in the dialogue and closes it.
•
The
Finish
button saves new settings, ends the procedure and
closes the dialogue.
•
The
Save
button saves new settings at that point without closing
the dialogue.
•
The
Apply
button saves and applies new settings at that point
without closing the dialogue.
•
The
Cancel
button discards all changes (made from the last save) and
closes the dialogue. It has the same effect as closing the dialogue
with the cross (Alt + F4).
•
The
Next
button moves an user to the following dialogue after
necessary settings have been done.
•
The
Previous
button moves an user to the previous page when
settings need to be changed.
LIST BOXES
contain available choices, such as screen resolution, magnification
settings, etc. Click the
List
box to roll down a list of available values,
then click the desired one. The drop down list automatically closes
and displays the new value as the actual one. The change of the
setting is immediate.
PROPERTY EDITORS
group list of related parameters and their values. The editable
parameters have a white background, the fixed parameters are
shaded. An user should click in the
Value
side of the relevant property
Name
and then select its value from the drop down list or enter it
using a keyboard.
EDIT BOXES
let you input text information (such as passwords, labels or precise
numbers) using the keyboard. Some edit boxes, which are not part of
a dialogue, require to confirm the input by pressing
Enter
. If you press
Esc
before leaving the edit box, its previous value is restored.
RADIO BUTTONS / CHECK BOXES
Within a group of related round
Radio buttons
, only one selection
can be made active at any time by clicking in the individual box.
A single one or a group of square
Check boxes
can be ticked /
cleared by clicking inside the individual one.
Summary of Contents for Quanta FEG 250
Page 8: ...C vi...
Page 28: ...System Operation Quanta FEG System States 3 10...
Page 108: ...Alignments 1 Gun Alignment 6 6...
Page 114: ...Alignments 154 Water Bottle Venting 6 12 154 Water Bottle Venting...
Page 152: ...System Options Automatic Aperture System 9 4...
Page 154: ...System Options Nav Cam 9 6 401 NAV CAM AUTOBRIGHTNESS...
Page 177: ...System Options Cooling Stage Waterless Cooling Stage 9 29...











































