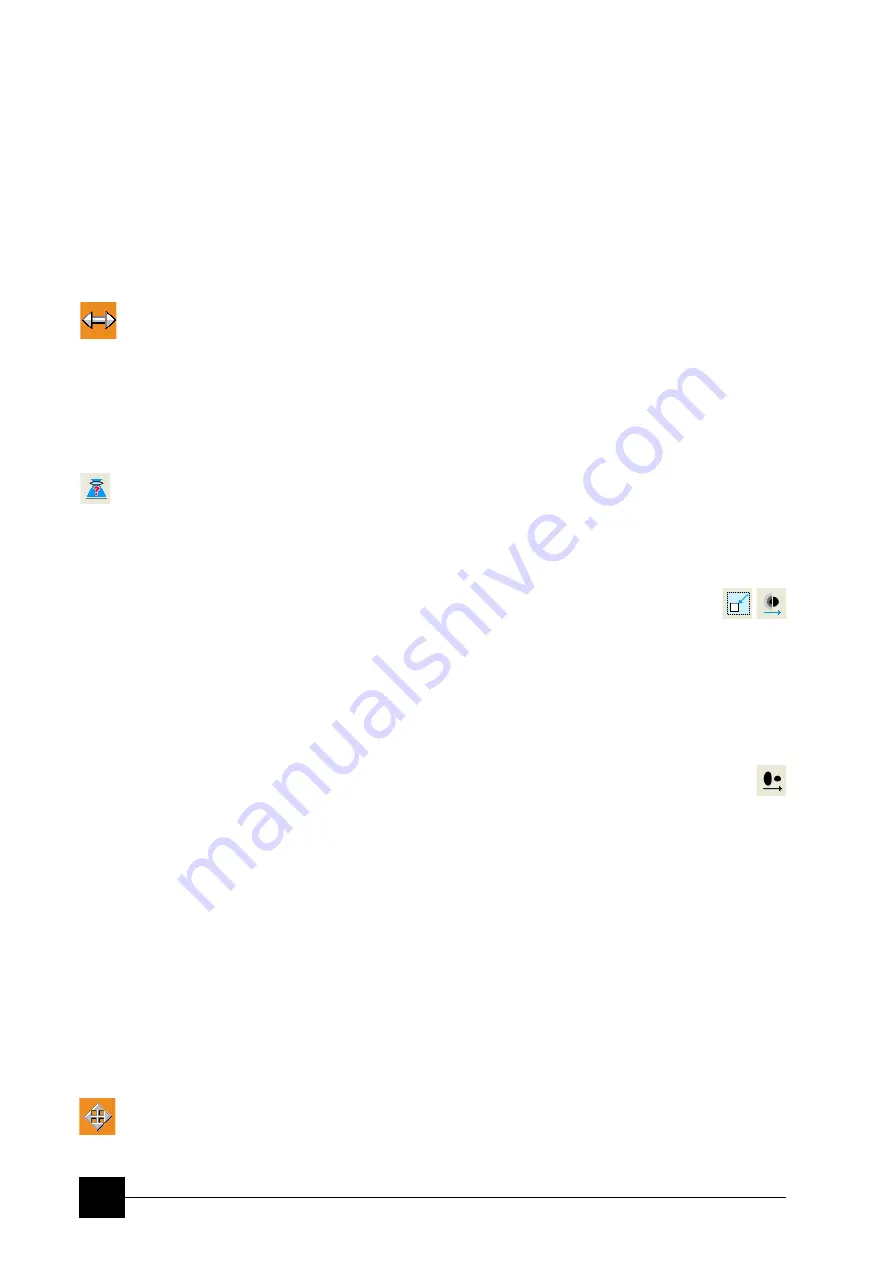
Operating Procedures:
Optimising an Image
5-10
FOCUSING
Find a feature of interest with distinct edges on a specimen. Use a
combination of contrast, brightness and magnification adjustments to
maximize the image quality.
To avoid scanning too long and contaminating or even damaging the
sample, move away from a feature of interest with the stage, and
focus until the image is sharp on an adjacent area.
Focusing at a higher magnification makes the result more precise. For
example, for an output at the 2000× magnification focus at 4000× –
8000× magnification.
1. Right-press
when the mouse cursor is over an imaging area (the
mouse cursor changes to a double-ended arrow) and drag the
mouse from side to side until the image (in an active quad) is
sharp, then release the mouse button.
2.
The focus function (cursor) is active over the whole screen without
any interference with other controls. If the full mouse motion is not
sufficient to get the image in focus: release the mouse button at
one side of the screen, move the mouse cursor to the opposite one
and right-press again over an imaging area to continue focusing.
3.
If this is the new specimen first time focusing,
run the
Link Z to FWD
function (see Chapter 4).
Focusing with the MUI (option)
Use
coarse
and
fine
focus knobs to focus the image. The image
immediately responds to the MUI.
Note:
Use also the following functions to focus the image
(see Chapter 4):
Reduced area
(F7),
Auto Focus
(F11).
CORRECTING ASTIGMATISM
This optical aberration is caused by different focal lengths for rays of
various orientation, resulting in a directional image blur (horizontal and
vertical rays are not focused to the same plane on the image edges).
Note:
For normal astigmatism correction use the automatic procedure
(Ctrl + F11) or follow the procedure below, if you want to reach the
best results.
There are special coils serving to correct this imperfection, which is
usually better visible at higher magnifications (3000× or more). You
need to correct astigmatism when you change the imaging conditions.
Follow the procedure:
1.
Focus the image as well as possible.
2.
Bring the image just slightly out of focus. The image appears to
become sharper in one direction whereas in perpendicular
direction image blur increases (blurring or stretching of the image).
3.
Defocus in the other direction to observe the opposite directional
blur.
4.
Focus to the midpoint between the two directions, where the blur is
visible.
5.
1. Use the
Beam
module
Stigmator
2D control.
2.
Shift + Right-press
while over the imaging window (this results
in a 4 arrowed cross appearing in the center of the screen). Move
Summary of Contents for Quanta FEG 250
Page 8: ...C vi...
Page 28: ...System Operation Quanta FEG System States 3 10...
Page 108: ...Alignments 1 Gun Alignment 6 6...
Page 114: ...Alignments 154 Water Bottle Venting 6 12 154 Water Bottle Venting...
Page 152: ...System Options Automatic Aperture System 9 4...
Page 154: ...System Options Nav Cam 9 6 401 NAV CAM AUTOBRIGHTNESS...
Page 177: ...System Options Cooling Stage Waterless Cooling Stage 9 29...






























