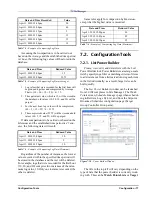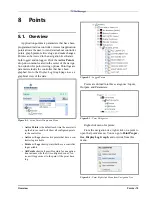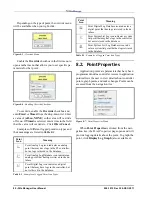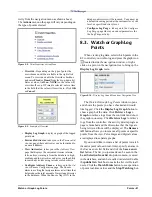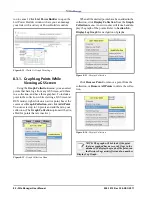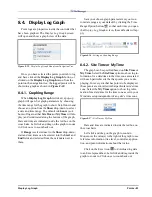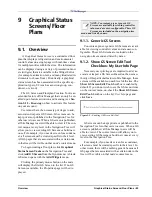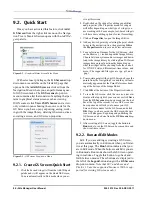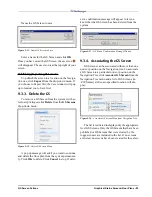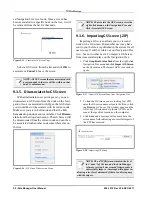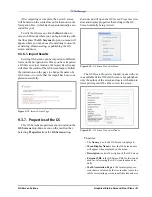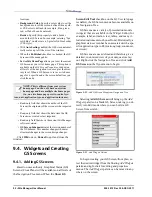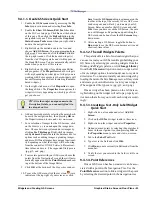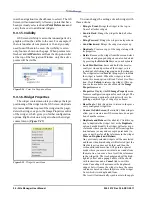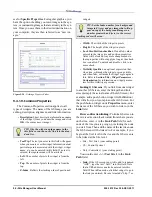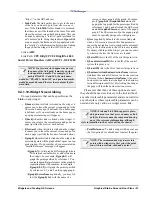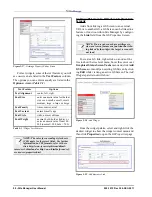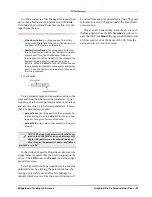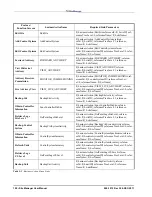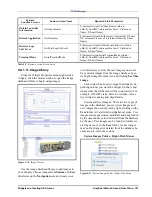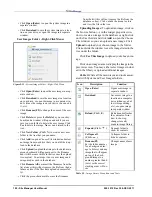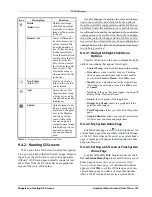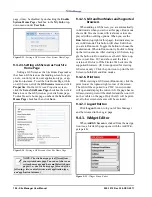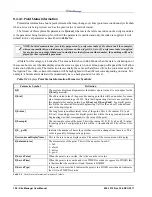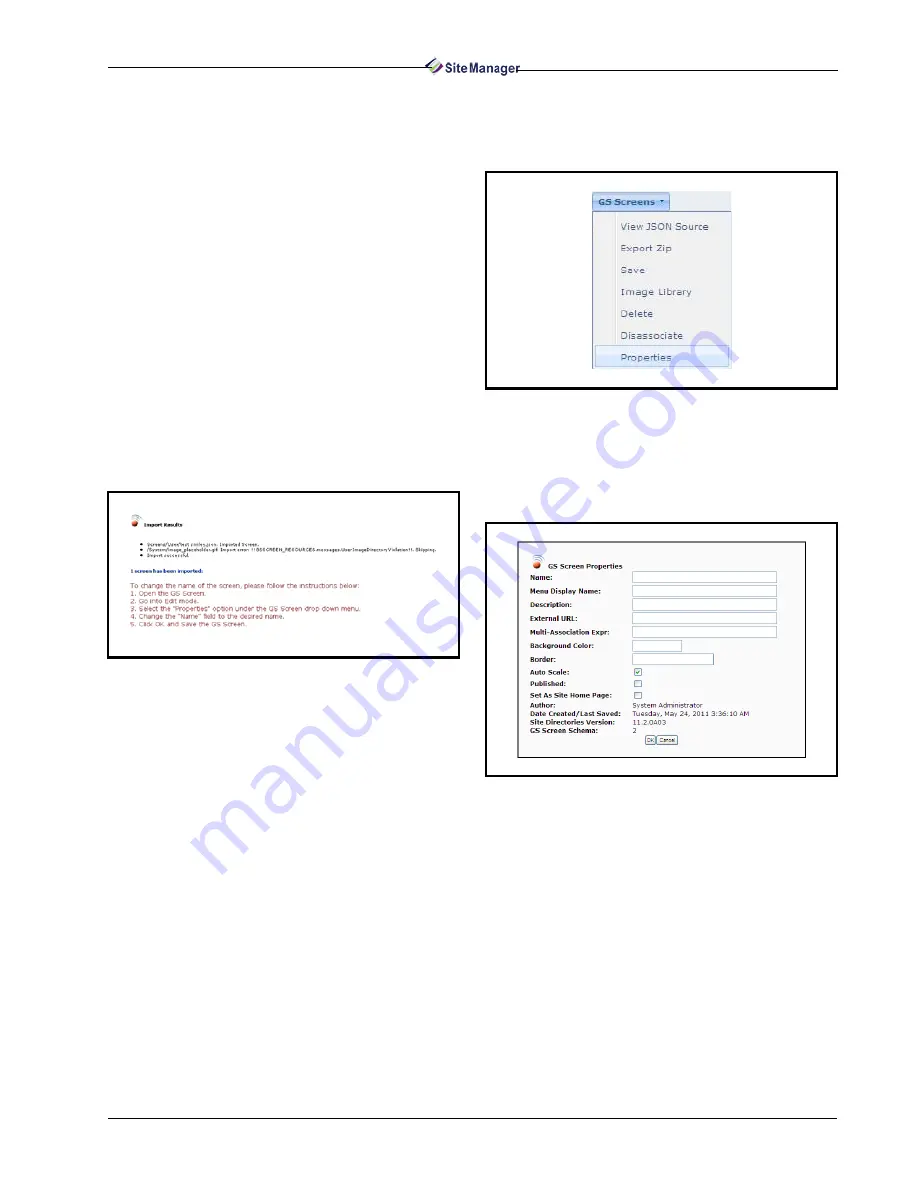
GS Screen Actions
Graphical Status Screens/Floor Plans • 91
After importing is complete, the new GS screen
will be listed on the context menu for that node in the
Navigation Tree, (which has been automatically asso-
ciated for you).
To edit the GS screen, click the Run button to
move to Edit mode where you can begin working with
the floor plan. The GS Screens drop-down menu will
appear where you can choose from editing tools such
as deleting, disassociating, or publishing the GS
screen and more.
9.3.6.1. Import Results
Existing GS Screens can be imported to different
levels on the navigation tree. Once you have imported
a GS Screen (.zip extension), the Import Results page
will show the results of the GS Screen Import. Follow
the instructions on the page to change the name of a
GS Screen or to verify that the import has been com-
pleted successfully.
9.3.7. Properties of the GS
This GS Screens properties menu is located on the
GS Screens drop-down menu on the mail tool bar.
Selecting Properties from the GS Screens drop-
down menu will open the GS Screen Properties win-
dow and display properties that belong to the GS
Screen currently being viewed.
The GS Screen Properties window opens with var-
ious editable fields. If the GS Screen is not published,
only the author of the screen and users with adminis-
trator privileges will be able to view the screen:
Properties:
• The Name given to the GS Screen is displayed.
• Menu Display Name is how the GS Screen name
will appear when displayed on the menu.
• Description is a brief description of the GS Screen.
• External URL is the GS Screen URL for that can be
used for referencing the GS Screen location exter-
nally.
• Multi-Association Expr is the Javascript expres-
sion that is evaluated by the tree in order to create a
rule for associating a screen to multiple tree nodes or
Figure 9-19 - Import Results Page
Figure 9-20 - GS Screen Properties Menu
Figure 9-21 - GS Screen Properties Window
Summary of Contents for Site Manager
Page 1: ...026 1012 Rev 3 06 DEC 2011 Site Manager User Manual ...
Page 2: ......
Page 4: ......
Page 124: ......
Page 129: ......