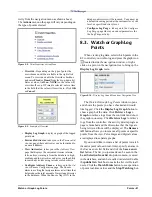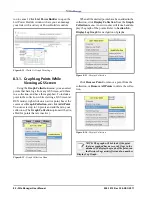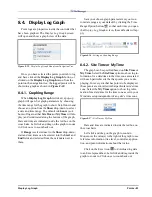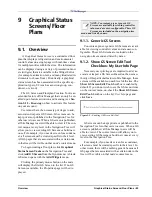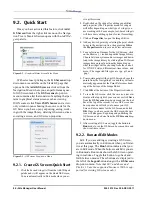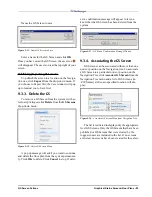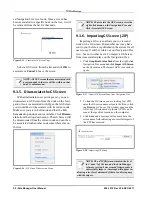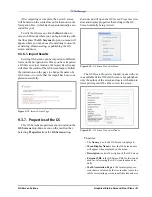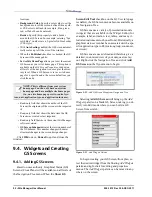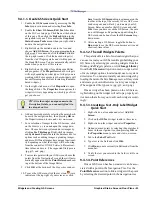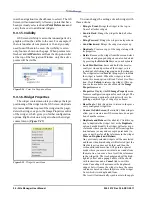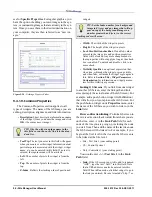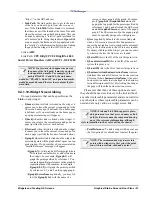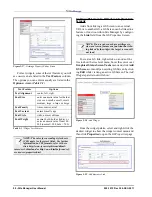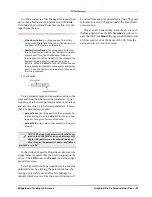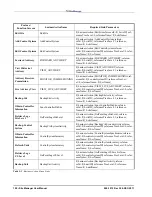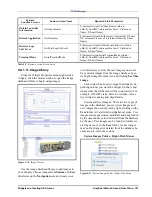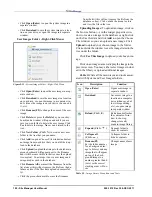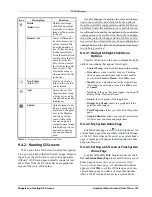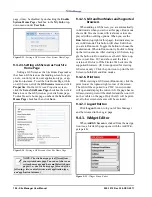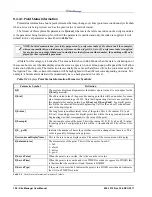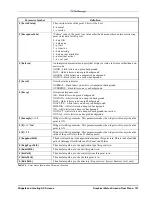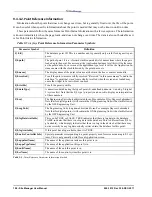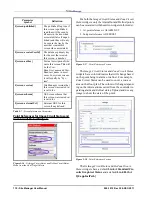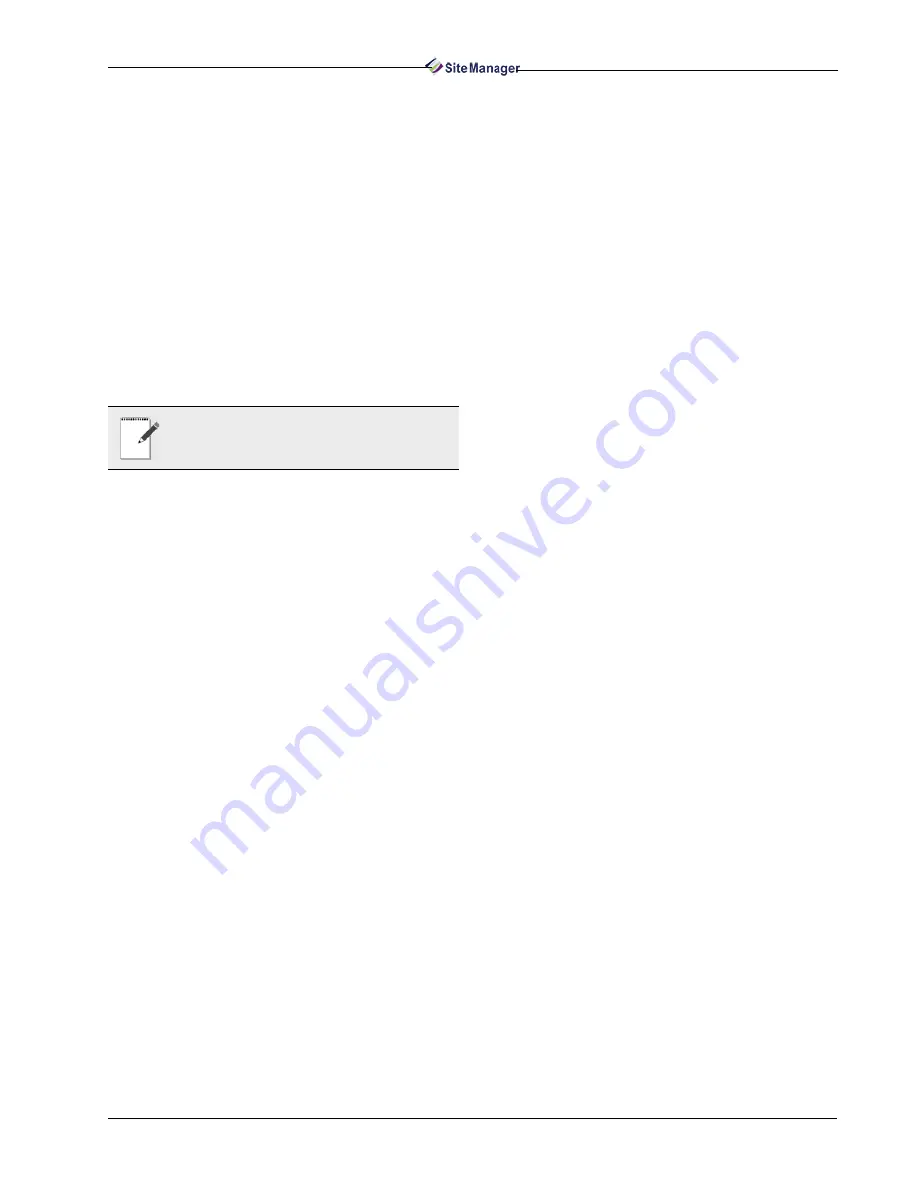
Widgets and Creating GS Screens
Graphical Status Screens/Floor Plans • 95
cation instance of the first reference of the widget
being duplicated when first entering this mode (be-
cause in most cases the designer would probably
want to select the next application instance in se-
quence after it.) You may continue to edit widgets in
any way while in this special mode, and even select
other widgets. Once clicking on a node in the tree,
all selected widgets will be “rebased” to that node.
Group widgets that are selected will also have all
their sub-widgets rebased in this way. Undo by
pressing Ctrl+Z just like any other editing action
can be undone.
• Convert to Crop Image (if available): These spe-
cial cropped GSImage widgets (that can be created
this way) can be converted to normal widgets by se-
lecting Convert Crop to Image.
9.4.1.7. More Widget Editing
• Selecting Multiple Widgets: Multiple widgets can
be selected by using the mouse to click and drag to
enclose widgets within a selection rectangle, or by
pressing the Shift key while clicking desired wid-
gets. After you have selected multiple widgets, they
can be grouped using the right-click menu option.
• Deselecting: To deselect widgets, click the area out-
side the widget(s).
• Spacing: If three or more widgets are selected, they
can be horizontally and vertically spaced with the
Space Selected option on the widget right-click
menu. This feature equalizes uneven spaces between
widgets. Press Ctrl+Z to go back one step.
• Resizing/Scaling: All widget types can be resized
by clicking on the widget and using the red selection
handles that appear on the edges. Drag the edges to
resize and the entire image will scale. Note that real-
time indication of x,y position is shown automatical-
ly when moving widgets. (Reminder: Click Reset
Scale return to the last saved widget size.)
• Alignment: Before grouping widgets, you can fine-
tune the widgets’ placement right by selecting Align
Selected on the widget’s right-click menu. Widgets
move in one-pixel increments.
• Left: aligns selected widgets to the left
• Right: aligns selected widgets to the right
• Top: aligns the top of the widgets equal (flush)
with each other
• Bottom: aligns the bottom of the widgets equal
(flush) with each other
• Horiz. Center: centers the widgets equally hor-
izontal depending on the starting position of the
widgets. For example, if the widgets are vertical
to each other to begin, one will be placed on top
of the other, hiding the widget. To undo, click
the area outside of the widgets.
• Vert. Center: stacks the widgets equally verti-
cal (one above the other) depending on the start-
ing position of the widgets. For example, if
enough space separates the widgets to begin,
they will be stacked one directly above the oth-
er. Widgets will overlap if there is a negligible
amount of space separating them before verti-
cally centering occurs. To undo, click the area
outside of the widgets.
• Grouping: After selecting the widgets to be
grouped, click the Group Selected option on the
widget right-click menu. The selected widgets are
now grouped together and will allow you to move
them as a whole. Red boxes will appear around the
grouped widgets as a whole and disappear from
around individual widgets. To undo, choose from
two options that appear on the widget right-click
menu:
• Ungroup This: Ungroups a single widget with-
in the group. Place the cursor on the widget you
wish to ungroup and select Ungroup This. To
finish separating, click off the widget and then
reselect it to move. Red boxes will reappear at
the corners of the widget to indicate it has been
ungrouped.
• Ungroup Group: Ungroups all widgets within
a group. Red boxes will reappear at the corners
of individual widgets.
• Duplicating: Right-click the widget you wish to du-
plicate and select Duplicate from the menu. Finish
by clicking outside the newly created widget to de-
select from the first widget. If this option is chosen
on grouped widgets, the entire group will be dupli-
cated.
• Deleting: After multiple widgets have been selected
(two or more), they can be deleted by clicking De-
lete Selected. This will remove all selected widgets
from the screen.
9.4.1.8. GS Image Property Editor
The Common Properties section contains prop-
erties that vary depending on the type of widget you
are working with. The options in Specific Properties
menu will also vary depending on the type of widget
you are editing. Text, labeling, color, and opacity op-
tions are examples of some of the choices you may
NOTE: Internet Explorer 7 and above and
Firefox 1.5 are the supported browsers. (IE 6 is
supported for viewing GS screens only.)
Summary of Contents for Site Manager
Page 1: ...026 1012 Rev 3 06 DEC 2011 Site Manager User Manual ...
Page 2: ......
Page 4: ......
Page 124: ......
Page 129: ......