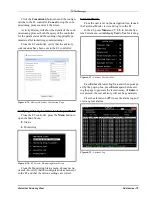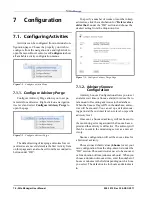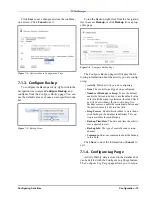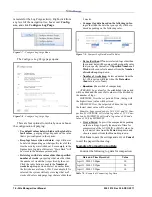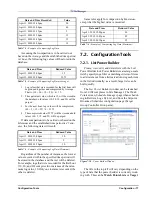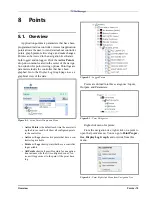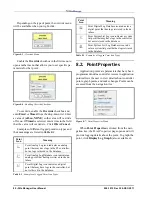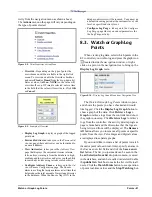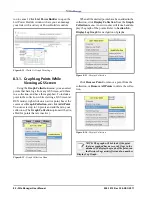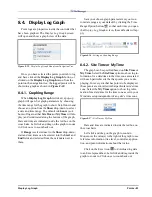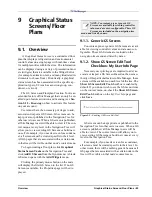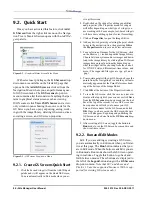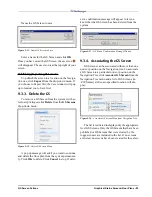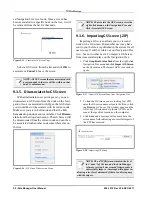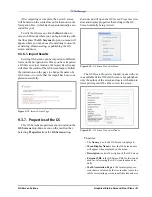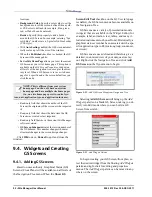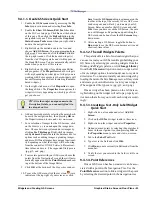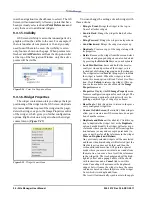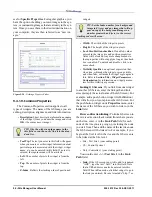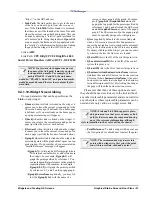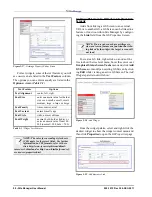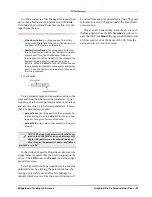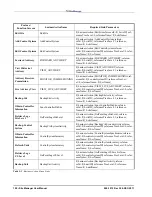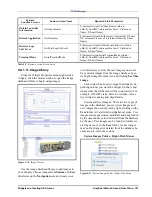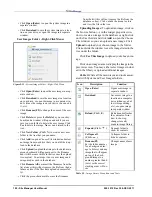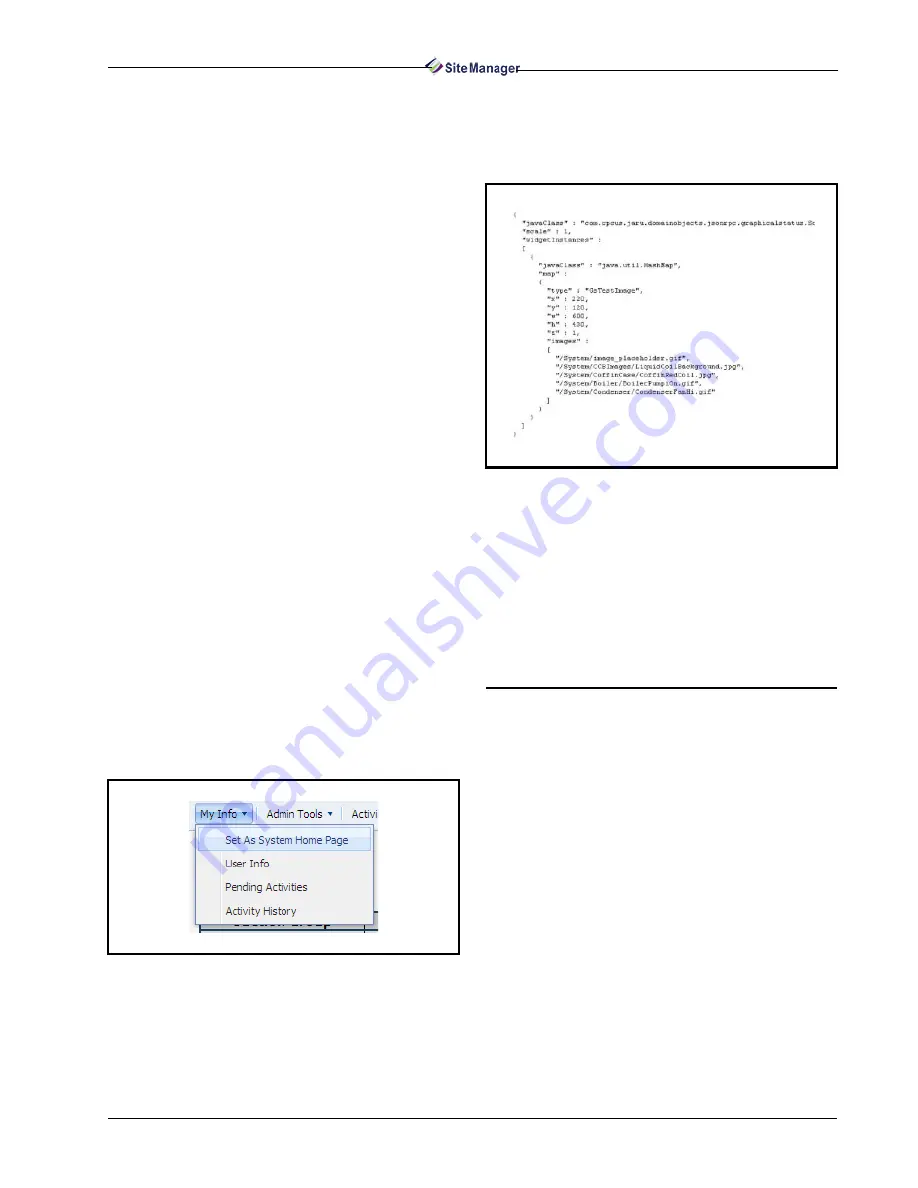
GS Screen Actions
Graphical Status Screens/Floor Plans • 87
Run: After a GS Screen has been created and you
arrive at a saved GS Screen, you are automatically in
Run mode. When in Run mode, right-click to bring up
the Actions menu. After creating a GS Screen, toggle
the button to Run mode to see the GS Screen operate.
If you wish to edit a saved GS Screen, toggle this but-
ton to Edit mode so that you can make changes.
9.2.3. Widgets and Images
The building blocks of GS Screens are the widgets
used to create the GS Screens. When you click Add
GS Screen from the Navigation Tree menu, you will
be on a clear GS Screen with a widget menu. Different
types of widgets can be added from this menu and
then edited by right-clicking for the widget’s Proper-
ties menu for more editing options. The Image Li-
brary is available from this menu for downloading
and saving images for your GS Screen. See Section
9.4.1., Adding GS Screens for more information
about building your GS Screen, and Section 9.4.3.,
Widget Editor topic for more information about
working with widgets.
9.2.4. Setting a GS Screen as Your
Home Page
Once on a GS Screen, click Set As System Home
Page located off the My Info drop-down menu to set
a GS Screen as your home page and overwrite any
previously set GS Screen system home page. A con-
firmation window appears: click OK to set the GS
Screen as your new system home page (no undo) or
close this window. After a GS Screen has been set as
a system home page, it may be disabled by uncheck-
ing the Enable System Home Page checkbox in the
My Info drop-down menu under User Info.
9.2.5. JSON Source Code
Figure 9-5 shows an example of a view-only
JSON Source graphical status screen:
9.2.6. Working With Widget
Parameters
Text-based widgets can use replaceable parame-
ters that are used to help generate the actual contents
of the label when displayed within the widget. For
more information on widget parameters, refer to Sec-
tion 9.4.4., Widget Parameters - Customization.
9.3. GS Screen Actions
9.3.1. Exporting the GS .ZIP
Exporting a GS screen sends the floor plan to an-
other user for viewing without publishing it for all
logged-in users to see. All GS Screens that are export-
ed will be saved in .ZIP format. The .ZIP file will
know which level of the tree it was created from auto-
matically. Each GS screen will contain: the Site Man-
ager version, GS screen schema, and the level in the
tree the screen was created in. The .ZIP version has to
be less than or equal to the Site Manager version and
GS schema installed on the customer server in order
for the screen to be imported.
1. Open a GS screen and click the GS Screens drop-
down menu.
Figure 9-4 - Setting a GS Screen as Your Home Page
Figure 9-5 - JSON Source Code Example
Summary of Contents for Site Manager
Page 1: ...026 1012 Rev 3 06 DEC 2011 Site Manager User Manual ...
Page 2: ......
Page 4: ......
Page 124: ......
Page 129: ......